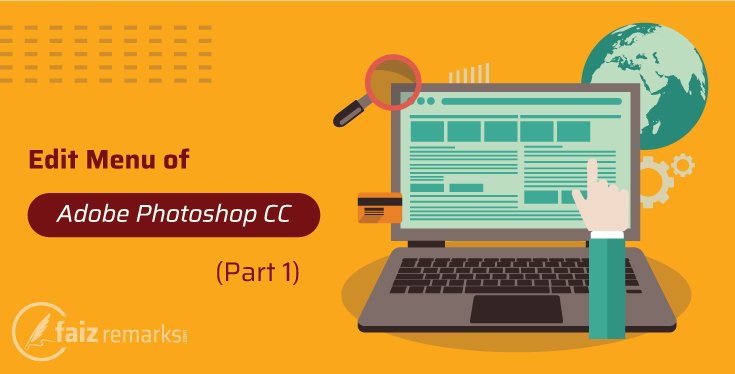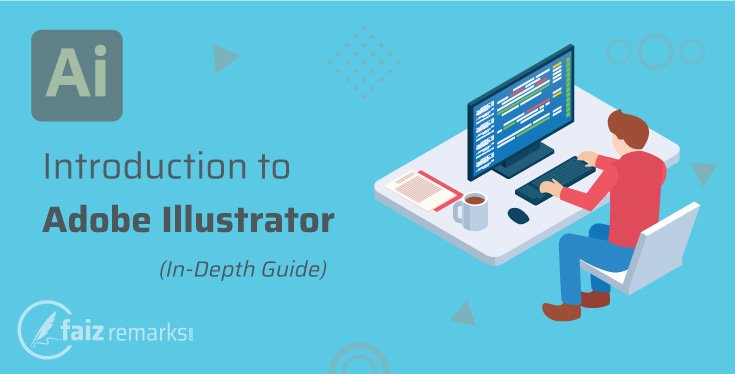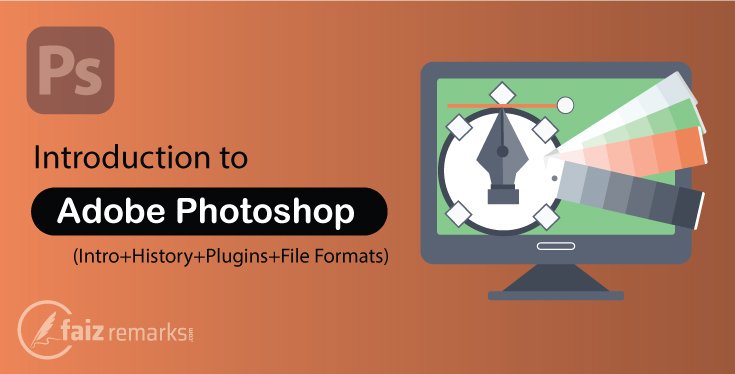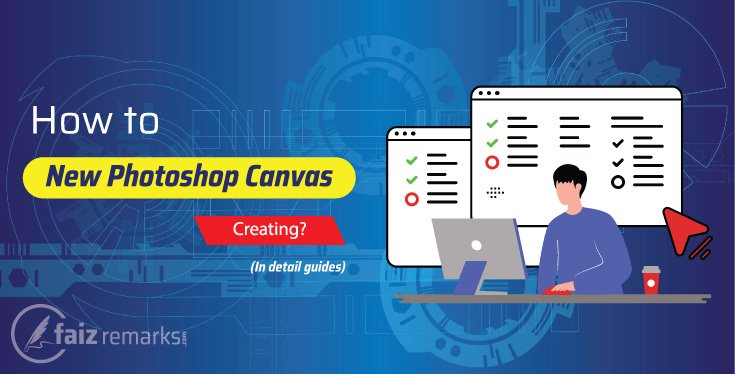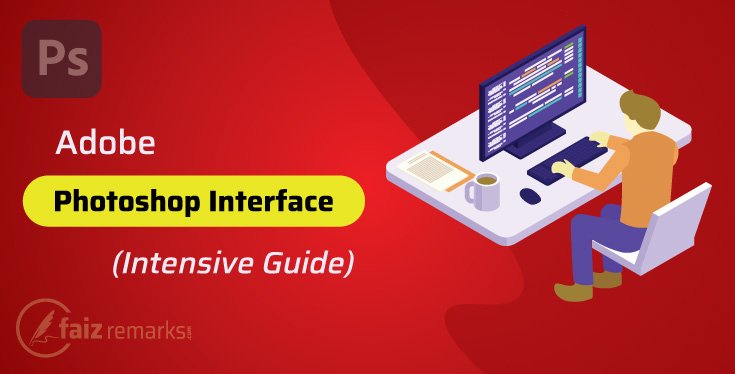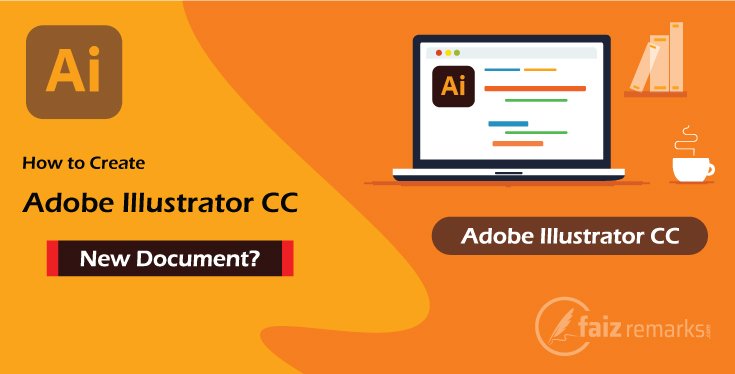We are much delight to see you here in other one interesting and useful post that is about Edit Menu of Adobe Photoshop CC. In fact, it is basic level debate but the beginners can entrain with lot of informative knowledge from it.
Photoshop is most prominent and useful Graphic Designing software in the market that works on the base of Vector type Graphics. I’ve massive knowledge in Graphics Designing field and according to my research, as the name “Adobe Photoshop” earned much fame in the market that is still alive.
That is why, I understood that a Graphics Designer can’t become perfect designer if he yet not worked in Photoshop platform. This is because, no one other Graphics Designing software have tools and features as Photoshop has.
So, as we are busy in preparing comprehensive Adobe Photoshop tutorials with various useful topics based on users’ demand and request. But, here is a series on both of Adobe Photoshop and Illustrator Graphics Designing software for beginner and advanced level users.
Hence, here in Adobe Photoshop express, our key topic is Edit Menu of Adobe Photoshop CC. In this current Adobe Photoshop tutorial, we’ll explore almost all major options and features extremely with easy to understand way.
Now, the time is occur to discuss about what options Edit Menu of Adobe Photoshop has. We’ll talk about them one by one with short detail. Definitely, after reading about them, you’ll be able to operate them by your own mindset practically.
So, let’s take a start with initial placed command in Edit Menu of Adobe Photoshop:
Undo
In Edit Menu of Adobe Photoshop CC, the first option is “Undo” that is used to undo last action you performed.
For example, you used a “Rectangle Marquee Tool” on your project, for this the undo option will be ‘Undo Rectangle Marquee’. So, you can undo this action by using this option or press Ctrl+Z from the keyword simply.
Tip
The Undo option is used to undo only one last action but if you want to go backward more than one steps, the wonderful option is till presented there called Step Backward that take you several of steps back. You can use Alt+Ctrl+Z from the keyword to execute the same Step Backward command easily.
Step Forward
The Edit Menu of Adobe Photoshop, Step Forward command allows user to go forward step by step when you gone back by pressing Step Backward option.
So, if you did ‘Redo’ many actions and want to step forward you can use “Step Forward” option. This option has ability to forward many steps undone by you. You also can implement this feature by its shortcut key as Shift+Ctrl+Z swiftly.
Step Backward
In ‘Undo’ option you can undo only one last step——but from Edit Menu in Photoshop a wonderful option is “Step Backward” to undo more than one steps back. If you want to reach the previous back steps, you can choose this option because this option undoes many steps backward.
The “Step Backward” option is most using command while you are working in Graphics Designing software Adobe Photoshop that can also be activated from its shortcut key Alt+Ctrl+Z easily.
Fade
In Edit Menu of Adobe Photoshop CC, “Fade” option is simple but useful that is used to increase or decrease the Opacity and Color Mode of some specific tools as Brush Tool, Spot Healing Brush Tool, Healing Brush Tool, Smudge Tool, Clone Stamp Tool and Dodge Tool etc. In “Fade” option you can make editing in only last used tool.
For example, you used Brush Tool and want to decrease its Opacity or Color Mode, devoid of using any other tool, you’ll go to Adobe Photoshop Edit Menu and select “Fade Brush Tool”. A small box will appear with Opacity value and Mode menu.
In this box, decrease Opacity value by typing required value and in Color Mode menu select required Mode simply.
Cut-Paste
“Cut” option is placed in 3rd cabin of Edit Menu of Adobe Photoshop. By using this option, you can move any selected object on other layer or other place. If you want to move an object, to do this you’ve to first select it then go to Edit>Cut option or use its shortcut key Ctrl+X from the keyboard.
This part will be cut and then finally go to the place where to move this material. Once again go to Edit>Paste option or press Ctrl+V keys. Your copied/selected part will be move on other layer.
Copy-Paste
“Copy” option works as same as “Cut” but here the selected object not move from the initial place but just copy. If you want to copy required object so that it may also remain on the first place and copy on other place, you should use “Copy” option from Adobe Photoshop menu bar of Edit Menu.
To do this action first of all, make a selection of required object to copying, then go to Edit>Copy or use Ctrl+C keys. Now, for pasting it reach the final destination where to paste it and again go to Edit>Paste or press Ctrl+V from the keyboard.
Paste Special
In Adobe Photoshop menu bar, the other one of vital option is placed in Edit Menu with the name of “Paste Special” that is best for pasting data by special methods. In Paste Special sub menu, there the first option is “Paste in Place” that is perfect pasting data on the same place where from you copied. You can run the same feature by using its shortcut key Alt+Shift+Ctrl.
The other option is “Paste Into” which is used to pasting data in specified selection you draw.
For example, you copied some data and want to paste it in an elliptical selection. For that purpose, you should first draw elliptical selection then go to Edit Menu>Paste Special>Paste Into or press Alt+Shift+Ctrl+V keys. This copied data will paste in elliptical selection only perfectly.
Other option is “Paste Outside” that is used when you need to paste data outside the selection. Like as, you draw an elliptical selection and want to paste data outside it. So, copy required data then go to Edit Menu>Paste Special>Paste Outside option, your copied data will paste only outside the selection simply.
Clear
“Clear” option is used of menu in Photoshop Edit Menu to delete/clear any selected object. For example, you made selection of the required part and want to clear/delete it, go to Edit Menu and select “Clear” option here simply.
Check Spelling
During working in Adobe Photoshop and Illustrator you commit many spelling mistakes while writing text. When you print out this document with spelling mistakes, it influences bad on the reader.
So, to get correct text without misspelling words, a feature is placed in Adobe Photoshop Menu Bar of Edit Menu. First you select misspelled word then go to Edit Menu>Check Spelling option. Related it, a panel will open with suggestion words where from you can select the correct word simply.
Find and Replace Text
“Find and Replace Text” option is placed possibly in both of Adobe Photoshop and Illustrator that is used to search any text and replace it into other one.
Let’s take an example to know about it available in menu in Photoshop CC:
For example, you typed some text in Adobe Photoshop CC like “Photoshop portable” and want to find and replace with “Photoshop portable setup”. To execute this feature go to Edit Menu>Find and Replace Text option.
When you’ll click on this option, a small box will open related to this action. Here type the finding sentence “Photoshop portable” in Find What field and in Change To field type sentence that will replace with like “Photoshop portable setup”.
Finally press “Change” or “Change All” button to finalize your sentences as you want.
Fill and Stroke
“Fill and Stroke” is other one main option you apply color and stroke in a selection you draw.
Let’s take an example for that,
Draw a rectangle selection on a canvas document then go to Edit Menu>Fill option. A box will appear, here various options are placed in drop down menu for Fill color like Color, Foreground Color, Background Color, Content-Aware, Pattern, Black and White etc.
Let’s demonstrate these options in a table detailed:
| Command | Description |
| Foreground Color | Fill the selection with Foreground color selected in Color Palette of Tool Panel. |
| Background Color | Fill Background color that is selected in Color Palette in Tool Box. |
| Color | You can fill the required color from color picker. |
| Content-Aware | It works like a magic to remove the specific part from your image. It merges the removed part of the image with the background naturally. |
| Pattern | Apply any pattern as fill from the pattern gallery. |
| Black | This is to fill solid black color in the selection. |
| White | To apply white color as fill in selected selection. |
Stroke
“Stroke” option is placed along with Fill option in Edit Menu of Adobe Photoshop that is used to apply a colored stroke around the selection.
So, in Photoshop canvas, take a Rectangle selection and go to Edit Menu>Stroke. About it a panel will appear that has some useful options related to Stroke.
In this Stroke Panel, the first option is “Stroke Width” you can adjust width of stroke in pixel here. Under it, “Stroke Color” option is located, once you click on it, a Color Picker appears where from you can select your required Stroke Color.
In “Location” option there three buttons Inside, Center and Outside are placed. You can apply border inner the selection using “Inside” option.
In “Center” option a border will apply central of the selection. So on, if you need outside border, you can use “Outside” option simply.
In Blending cabin, you can take any blending mode and also can decrease or increase the opacity of stroke in Opacity percentage option.
Where To Adobe Photoshop Free Download?
Remember, Photoshop is not free base Graphics Designing software for life time. One of great thing of this software is, it provides with you some days trial period so you able to use it and test all of its features with no restriction.
It has two main edition called CS (Creative Suite) and CC (Creative Cloud). Both of these provide free trial using Adobe Photoshop software. But, its CC (Creative Cloud) edition is super improved that provides limited days free trial for seven days only.
Once talk to its CS (Creative Suite) copy it welcome the user to avail it for constant 30 days that’s great for newbie users.
So, if you are planning to take a start learning Graphics Designing and ready to Adobe Photoshop free download with trial period, you can visit one of suitable link available under.
The one link is assigned to Adobe Photoshop free download for 30 days using its CS (Creative Suite) version whereas the CC (Creative Cloud) version let you to enroll its copy for seven days as trial period.
How Was It?
After reading this one of informative Adobe Photoshop express related to Edit Menu, you’ll get clearance about numbers of features available in this menu. I think, it was very simple in reading and understanding and you got something special from the topic.
As we are covering the topics about Photoshop’s menus with enough detail therefore specially beginner are welcome to get interesting information about each of features available in these menus. After reading about them, they became able to work on these features practically with tensions free.
Gradually, we are still debating all Menus, Tools and Features available in Adobe Photoshop CC with informative discussion. You should not curious because there are dozens of Adobe Photoshop subjects ahead with demanding topics for all level of learners.
Have A Nice Discussion……!
FAQs about the topic “Edit Menu of Adobe Photoshop.”
What Is Adobe Photoshop Portable?
Adobe Photoshop Portable is easy to understandable as it is a shortened copy of Photoshop. To use it, you have to just download it as an Adobe Photoshop Portable and run without installing directly on your PC.
You can save its complete portable setup on USB derive because it is smaller capacity of size as compare to its genuine setup. This setup can also accessible on others’ PC without installing process.
Are There Adobe Photoshop Online Free Video Tutorials?
There are the number of video playlists on the topic of Adobe Photoshop online free videos tutorials. You can watch them online and take professional understanding about Graphics Designing Adobe Photoshop and Illustrator practically.
Where Is The Next Part Of This Post?
You are still reading the first part of the current post that has also the second one that discuss the same Edit Menu in Photoshop CC. So, you can visit its Part-2 from the link Adobe Photoshop Edit Menu (Part 2).
Does Learning Graphics Designing Demand Higher Education?
No, you have no required to get special degree to start learning Graphics Designing but you must able to read the tools name and their function available Graphics Designing software such as Adobe Photoshop and Illustrator.
Does Edit Menu Of Photoshop CC Has Valued Features?
Why not, the Edit Menu of Photoshop CC carried the number of options and features which work like a magic and have potential to polish your graphics work into creative look.