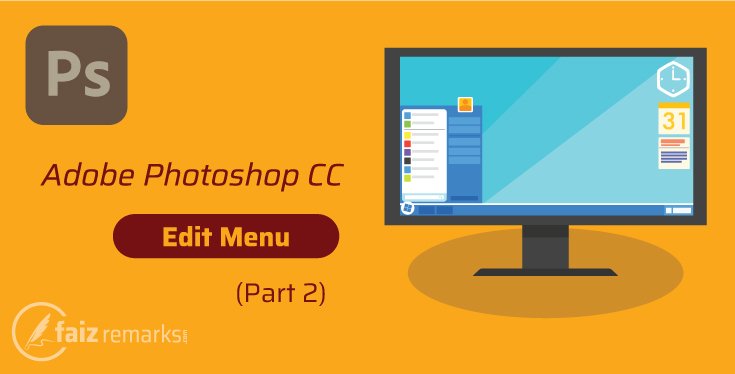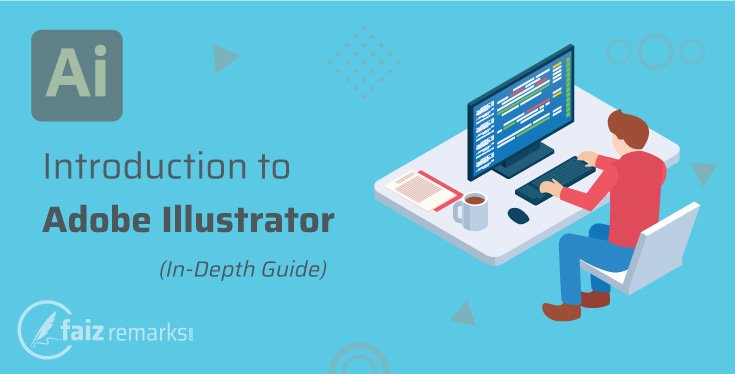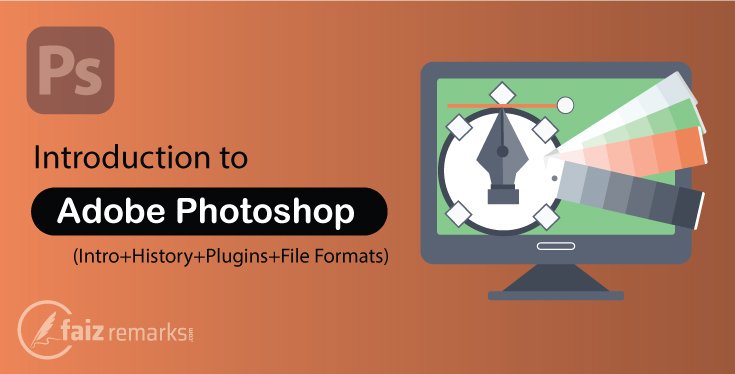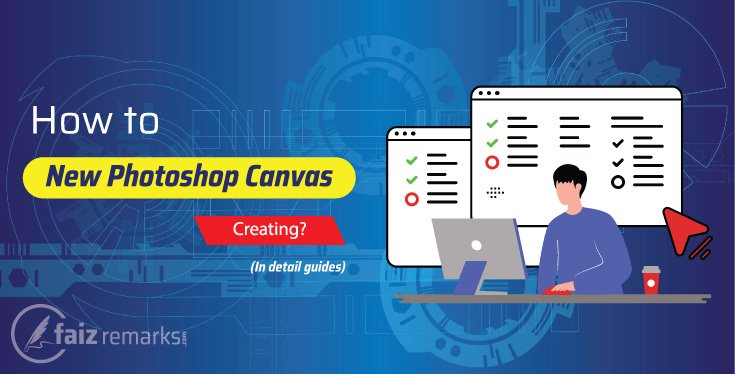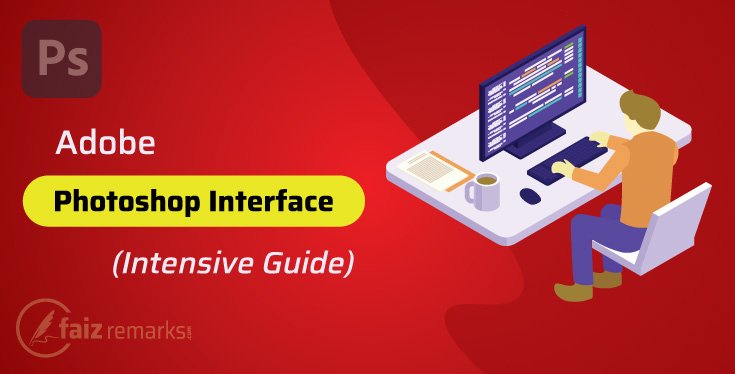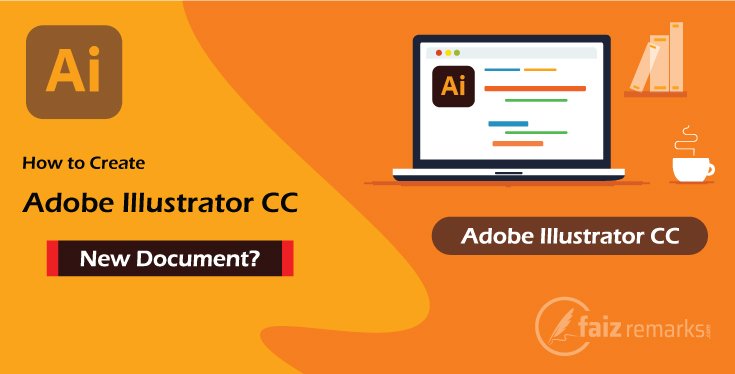Hi Guys, how are you today? I think you will be in good temper so we are here to mention about the new topic regarding learn Graphics Designing as Adobe Photoshop Edit Menu.
When you think to work with Raster Base environment, soonest one of the great software idea creates in your mind about Adobe Photoshop. Really, it is your wonderful choice to start and end your project that provides Raster/Bitmap Graphics consisted with tiny pixels or boxes. These pixels have their own color value that’s why the Raster Graphics carry more size as compare to Vector type.
As you know, we are discussing upon a complete series of Adobe Photoshop tutorials therefore here we’ve other one topic called Adobe Photoshop Edit Menu. Certainly, the Edit Menu in Photoshop also one of important menu that formed with very useful options those make able you to create creative design.
Which Type Of Work You Can Do In Adobe Photoshop Edit Menu?
When you see Adobe Photoshop Edit Menu and click on it, many useful features and options are visible which are used for different of purposes to take your Graphics to next level. Basically Copy, Cut and Paste are habitual commands can be performed from this menu easily.
One of great feature of Adobe Photoshop Edit Menu is, you can check for your text’s content spelling whether is there any misspell word used in the document.
The other one great feature Adobe Photoshop Edit Menu provides, you can make your Custom Brush, Pattern and Shape from this menu wonderfully.
Furthermore, you can do a lot of regarding Photoshop setting from the “Preferences Setting Box”. Here is a complete list of Photoshop commands you can operate them from keyboard shortcut keys and you also can change them into your required one.
So in this Adobe Photoshop tutorial, you’ll learn about all mentioned options extremely with simple conversation.
Now, let’s count for which of main options we are going to discuss of Adobe Photoshop Edit Menu with sufficient detail.
- Transform
- Defines Brush, Pattern and Shapes
- Color Setting
- Keyboard Shortcut
- Menus
- Toolbar
- Preferences
Before we move for Adobe Photoshop express of its Edit Menu, let’s take some basic introduction of it so you able to take easy how know of Adobe Photoshop Edit Menu’s features.
Adobe Photoshop Edit Menu
Although we talk about edit menu for both of Adobe Illustrator and Photoshop these are important because these equipped with the numbers of features by using them a Graphics Designer can really reach to produce creative graphics.
Although all the Adobe Photoshop menus play excellent role to take your project to the next level but its Edit Menu able you to stunning your client providing him amazing consignment.
So, in the current Adobe Photoshop express about its menus, we’ll discuss almost all major features presented in Edit Menu.
As we are in Graphics Designing category so we’ll discuss for both of Graphic Designing software Adobe Illustrator and Photoshop. Here will be the different of topics about Graphics Designing area requested by the users so you should try them also.
So, here are some skipped commands in first part of pervious post. If you are curious about initial commands in Edit Menu of Adobe Photoshop CC you should visit them.
Now let’s go ahead to talk about which are other main options in Adobe Photoshop Edit Menu:
Free Transform & Transform
In Adobe Photoshop Edit Menu, “Free Transform” option is used to Flip, Rotate and change Scale of the object. Select the object and go to Edit Menu>Free Transform, a transformation will be appear around the object now you are easy to transform it using its points.
From the same Adobe Photoshop Edit Menu, the Transform has many options you can apply to change the direction and many things of the object.
- Again: So, in Transform menu, the first option is “Again” that is used to Redo any transform action you applied before.
- Scale: Next option is about “Scale” by this you can resize any object into any sizes even from its width and height.
- Rotate: In Photoshop Transform menu, “Rotate” option is used to rotate an object into any sides. When you select this option, a small rounded arrow appear on all sides that means you can rotate this project now. As soon as you move them from any side, the object also rotates to this side. So, from this option, you can rotate your object into any direction you want.
- Skew: Under Rotate option, the next option is placed of “Skew” that is used to twist and rotate an object into any side you want. At four corner of the object there small nodes are found which tell, you can skew this object now. So, move these nodes according to your required result.
- Perspective: In “Perspective” option, when you move your mouse from an object’s corner, its other corner also moves automatically and now you can change it finding the perspective shape.
- Warp: In first cabin the last option is “Warp” by this a grid is applied on an object then you can move any point of an image from anywhere although inside an object.
In second cabin, at first there are three options available about an object rotation as “Rotate 180 Degree”, by this option the object rotates into 180 degree.
- In “Rotate 90 Degree CW” option, the object’s rotation moves to 90 degree Clockwise angle.
- The other angle is “Rotate 90 degree CCW” that is for to move object into 90 degree Counter Clockwise direction.
In last cabin the first option is “Flip Horizontal”, that is best to use in case you want to change the direction from left to right whereas “Flip Vertical” changes the object’s direction from bottom to up.
Define Brush Preset
In this Adobe Photoshop express, now you reached the so vital part of current article that is about to mention the Define Brush option in Graphic Designing software Photoshop. It is much using feature that makes your custom brush so you able to draw various effects magically.
So, if you want to make a brush of any selection or part, you can use “Define Brush Preset” in Adobe Photoshop menu of Edit.
For example, you selected a required part of an object and want to make custom brush of it. Go to Edit Menu>Define Brush Preset option. A small panel will open related to brush name, type here its name and press OK button. This brush will save in Brush Gallery and now, you can use it as use other Photoshop default brushes.
Define Pattern
In Adobe Photoshop Edit Menu, other main option is “Define Pattern” that is used to save a part of the object as a pattern. So, select the required object and go to “Define Pattern” option in Edit Menu of Photoshop CC. About it a box will appear where you have to type your pattern’s name. After typing the name press OK button, this pattern will save in Photoshop Pattern Gallery and now, you can use it as a pattern easily.
Define Custom Shape
There other main option related to Shape is “Define Custom Shape” in the same Adobe Photoshop Edit Menu. During working in Graphics Designing software Adobe Photoshop CC you experience many charming shape/design so you can save them in Shape Gallery from the option Define Custom Shape effortlessly.
So, let’s learn, how you can save your favorite shape in Adobe Photoshop CC Shape Gallery by using “Define Custom Shape” option.
Select the shape then go to Adobe Photoshop Edit Menu, choose here Define Custom Shape option. A box will appear so type here shape’s name and press OK. This shape will save in Adobe Photoshop CC Shape Gallery. Now, you can use it as uses other default shapes of Photoshop CC.
Purge
“Purge” option is used to clear your clipboard and also the total work history of a document. To do this, you may get speed up of your program. So, it is better to use this feature but be careful it might you drop all of your history.
Adobe PDF Presets
Sometimes, you need to save your work in a static format like a PDF format. So, you can use “Adobe PDF Presets” option to save your artwork in PDF format. A specific application is required to open this format like all major browser also support PDF format to display it.
Preset Manager
It is a dialog box that shows Brush, Swatches, Gradient, Styles, Custom Shapes, Tools and Patterns etc. Here you can Delete, Rename, Load and Save any tools and also reset every category into default setting.
Keyboard Shortcuts
Keyboard Shortcuts is very major panel in Adobe Photoshop Edit Menu that customizes and manages all of short keys using in Adobe Photoshop. As Adobe Photoshop has various shortcuts to execute any tool or feature quickly.
You’re allowed to change any shortcut keys and saved your own one and also delete from Keyboard Shortcuts panel.
So, come on Adobe Photoshop Menu Bar and go to Edit>Keyboard Shortcuts option. A panel will open where you will experience all tools and menus with their shortcut keys.
In “Application Menu” there all menus and sub menus’ shortcut keys are available as at first there is “File” menu. So, double click on it, its sub menus will appear here the first option is “New”.
Suppose, you want to change its key into other one so click on it and type your own key. Beware, key must be included with Ctrl or F-key. So, keeping press Ctrl or F- key and then select other key. After typing required key press “Accept” button now you are done.
You also can delete any default shortcut key by clicking on “Delete Shortcut” option placed at right side of this panel.
Menu
In Adobe Photoshop Menu Bar>Edit, the other one of important setting is about Menu. Here you can hide/show and apply specific color on any menu.
So, open Menu’s setting box by clicking on “Menu” option from the same Adobe Photoshop Edit Menu. You will see, all the menus became visible instantly.
You will also notice, here the first option is about “File” and its sub menu. So, here experience the “New” option that contained “Visibility” button that is actually an “Eye” icon. This means, you can hide or show the current menu through this button.
So on to apply color, go to “Color” column that is set on “None” by default that means at this time no one color is assigned for this menu. So, click on “None” option, you will see a color’s menu is visible so you can assign any of color for this menu from here.
Preferences
The Preferences Panel is placed in Adobe Photoshop Menu Bar>Edit menu that is actually the last setting panel of this menu.
In “Preferences” there is much important setting of Adobe Photoshop CC you can adjust. So, open this setting panel from Adobe Photoshop Edit Menu. Here the first option is about “General” setting of Photoshop.
In General, there are many setting as you can setting of Color Picker, Image Interpolation, HUD Color Picker and many things from the Option panel.
Now, come on “Interface” setting you can make adjustment on Interface look of Photoshop CC. At “Color Theme”, you can see there are some colors available you can set any of required color apply for the Interface of Adobe Photoshop CC.
As “Preferences” is very important panel of Adobe Photoshop, almost you can do lot of setting of Photoshop here. So, you should play its other setting by your own and adjust it as your desired.
FAQs about the Topic “Adobe Photoshop Edit Menu.”
Is Adobe Photoshop Free For Seven Days Only?
If you want to Adobe Photoshop free download, you should keep in mind the fact about its trial duration. As Adobe Photoshop has two main edition named as CS (Creative Suite) and CC (Creative Cloud). Its CS edition provides 30 days free trial whereas CC entertain you for seven days free trial. Now, it is your decision which is of Adobe Photoshop free edition you want to step ahead for.
What Is Adobe Photoshop Portable?
Adobe Photoshop portable is a installed copy of software that can be access on other operating system without installing it. It is a combination all the required files and images which are pre-installed in the shape of Adobe Photoshop portable so that it can be access easily on other machine without installing process.
Adobe Photoshop and Illustrator Which One Is the Best?
Both of Adobe Photoshop and Illustrator are counted in Graphics Designing category which are by Adobe Company providing authentic software of many types.
You should keep in mind the fact about Adobe Photoshop and Illustrator, Photoshop is a Rater base Graphics Designing software whereas Adobe Illustrator is counted to design graphics in Vector base environment.
So, both of Adobe Photoshop and Illustrator are the best to use creating any type and style of graphics.
Is There Practically Usage Of The Features Available In Edit Menu?
Yes,
Next coming is a complete series of Adobe Photoshop tutorials in the shape of practical way. You should be calm and carry on visiting the website.
How Much Time We Need To Spend To Become Expert Graphics Designer?
You have to devote more time as you can creating graphics in both of Adobe Photoshop and Illustrator software. The more you will work on these software the more you will become expert in Graphics Designing field.
Now You Speak
Guys, it was one of basic level Adobe Photoshop tutorials where I tried the best mention almost all important options available in Adobe Photoshop Edit Menu.
So, if you desired to become professional Graphics designer, you should not skip any of options available in this menu because each options placed here have potential to make you expert Graphics designer in professional field.
So, if you are someone of newbie and still thinking to start work in Adobe Photoshop free environment, you are welcome to use one of its trial copy. You can Adobe Photoshop online download from its commercial website that will provides you seven days free trial.
Finally, you should Adobe Photoshop online download from the link and carry on enjoying its premium features free for seven days trial period. Here is direct link about Adobe Photoshop Online Download that will take you on its commercial website swiftly.