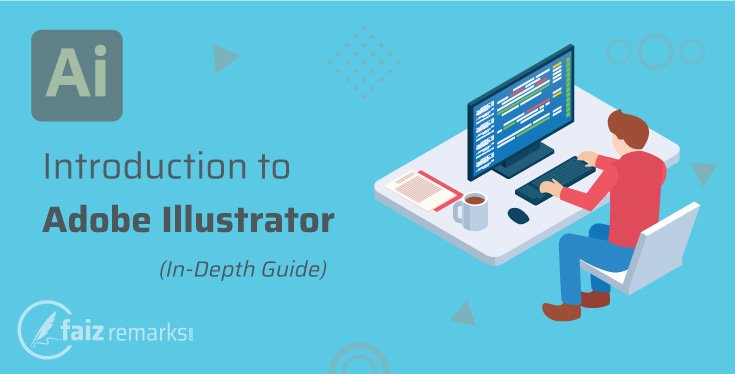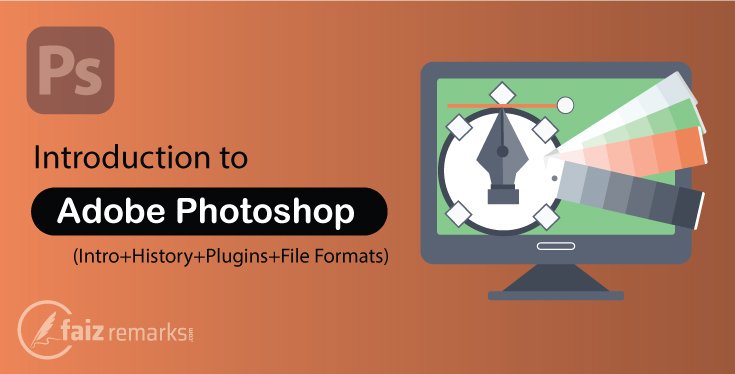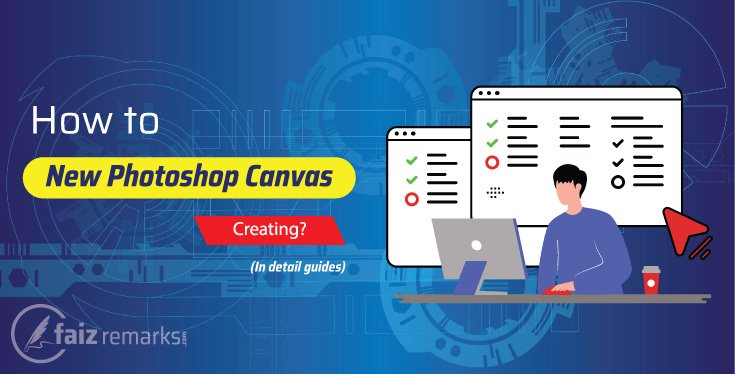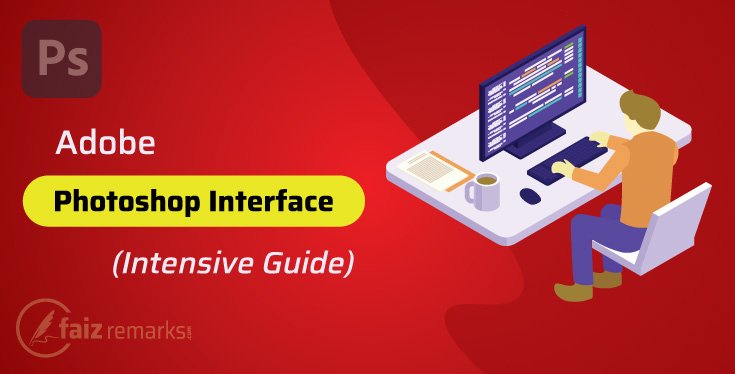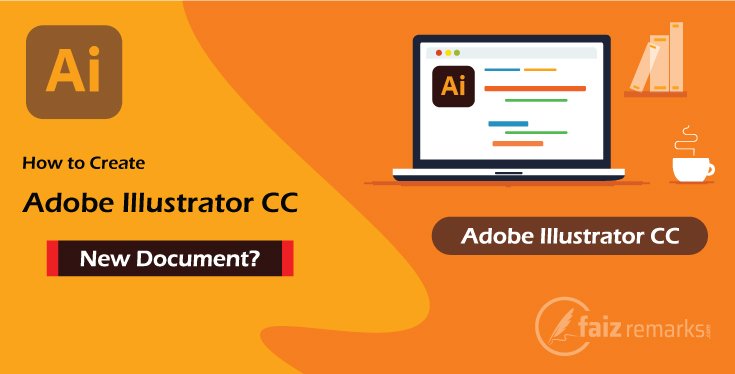Welcome again Guys, in one of important discussion called Table Menu of CorelDraw Graphics Suite. It’s the same is our today’s topic, we’ll talk about with enough detail. Indeed, it begin to interesting particularly for beginner level learner because it mainly focusses to them.
CorelDraw Graphics Suite, it is its real name you can call it by this name also. Once you think to create your ideas in the shape of Graphics, you must think about CorelDraw software also. It is multi purposes Graphics Designing software because you can design any type and kind of graphics using its stunning tools and features.
Especially, CorelDraw latest version “CorelDraw 2024 (25)” is one of super improved in its functionality. You can call it, one of a CorelDraw latest version which is loaded with latest tools by using them you can win others’ heart to providing them creative graphics.
CorelDraw software welcomes all type of Graphics Designer although from beginner to professional. Indeed, CorelDraw is considered the very reliable program in operating thus every one want to use it to work in Vector Base Graphics Designing environment.
CorelDraw program many times updated as CorelDraw latest version is CorelDraw 2024 (25) that was released in 5 March 2024 with many professional features. In fact, this version is loaded with many amazing features which provide way to create creative graphics ideas you should try it must.
Where to CorelDraw Download?
I think, most of you have a mind to work in CorelDraw software that is why, perhaps you want to know, how to CorelDraw Download. Actually, CorelDraw is not free base software but you can enjoy its trial version that runs on the base of limited time. So, you as a beginner can use it for 15 days free of cost with full features enable.
You can CorelDraw Download for free from its commercial website simply and for this, you need not to spend anything. So, just visit its website where a link it placed about to CorelDraw Download for free just for trial period.
Table Menu of CorelDraw Graphics Suite
Table Menu of CorelDraw Graphics Suite is considered one of the great menus of it that’s features are using very much to complete a graphics designer design as he wants. In CorelDraw program, Table is used to draw Columns and Rows in a specific method. In this method, you can put your data in a specific straight line. You can put your data with good manner which look easy to understand by the viewer.
So now, the time has happened to talk about very important menu of CorelDraw program called “Table Menu of CorelDraw Graphics Suite”. If you want to know which features are there in this menu, you should reading the post continually till the end.
So, let’s take a start from the first option placed in the same CorelDraw Table Menu.
Create New Table
One you click on CorelDraw Table Menu, related to table many options visible as at first is “Create New Table” that indicates by the name which is used to draw New Table. Once you click on this option, related to New Table a panel opens which is required you put your required value about the table you’re going to create. In this panel, you have to put the number of columns and rows you need to draw in this table and in Height and Width you need to adjust its height and width simply.
Convert Text to Table
In CorelDraw program, by using CorelDraw Table Menu you can convert your Text into Table. For example, you wrote some text in CorelDraw software and want to convert the same text into table you can do this by using Convert Text to Table easily.
Convert Table to Text
This option is opposite of Convert Text to Table that it used to convert your draw table as a Text. Once you click on this option, a text field is visible that indicates you should text in this field simply.
Insert
You can see this option about all major previous versions of CorelDraw also in CorelDraw 2017 version. So, Insert option is used to insert new Rowand Column. This option is very commonly using to modification in your draw table.
Select
Select option is placed as well in old versions as well in CorelDraw 2017. You can use this same feature to select the specific portion of it or the all table. You can select table’s Rows, Columns, and Cell by using Select option.
Delete
I think, you dislike this option placed also in CorelDraw 2017 that is using to delete your draw table. You just select your required table you want to delete and press Delete option to delete it easily.
Now You Speak
You should keep in mind, according to the current time, it is much required you organize your content with prominent look. For this, you have to use Graph, Table, Menu presenting your content richly. Actually, these are the main elements of your graphics so you should not ignore them grabbing a meaningful graphics you expect for.
So, I hope, you enjoyed the topic Table Menu of CorelDraw Graphics Suite with full zeal and learnt something especial because it was arranged in simple tone you like. Besides, if want to learn more, keep visiting next coming topics.
Good Luck!
FAQs About “Table Menu of CorelDraw Graphics Suite.”
Why To Use Table In CorelDraw?
Mostly, you want to prominent your focused content into your graphics. So, for that purpose, the usage of table with your content is an excellent option. You can present your targeted motto to the reader to presenting it in the shape of table format.
What Customization Can I Do With A Table?
While you are using table for your content, it is up to you which is of customization you want to apply with your table. Mainly, in CorelDraw Table Menu, you are allowed to insert new Row and Column, Select and Delete it easily.
Can I Convert My Text into Table Format?
Sometime, you need to take a table for your content type or you can convert it into table layout simply. So, in CorelDraw Table Menu, a specified option is called “Convert Text to Table” that merely to convert your text into table format.