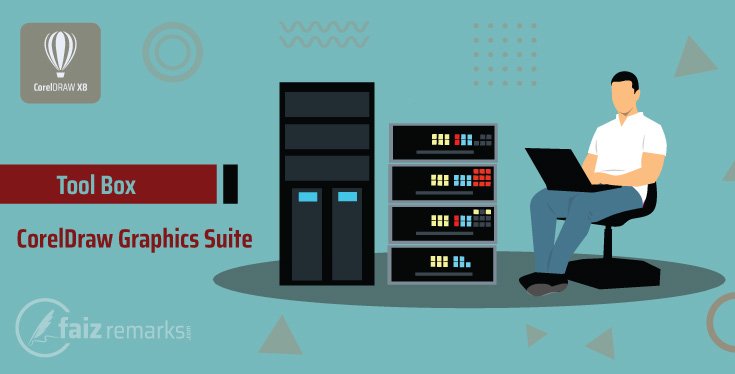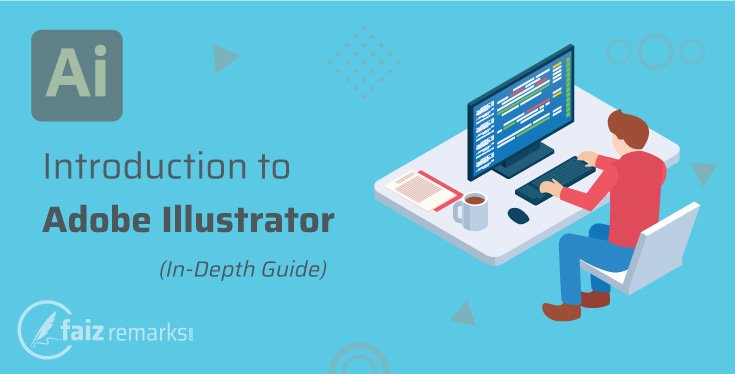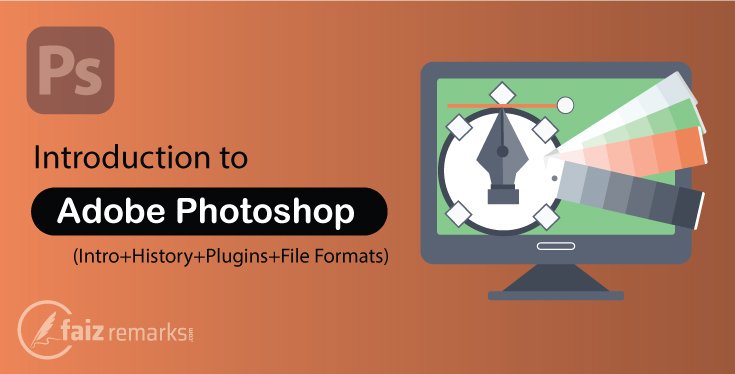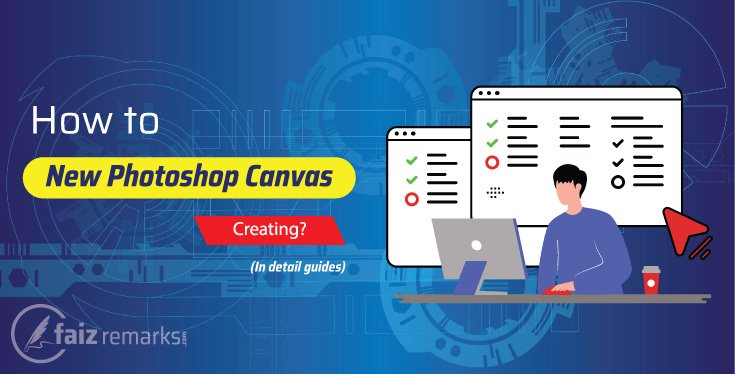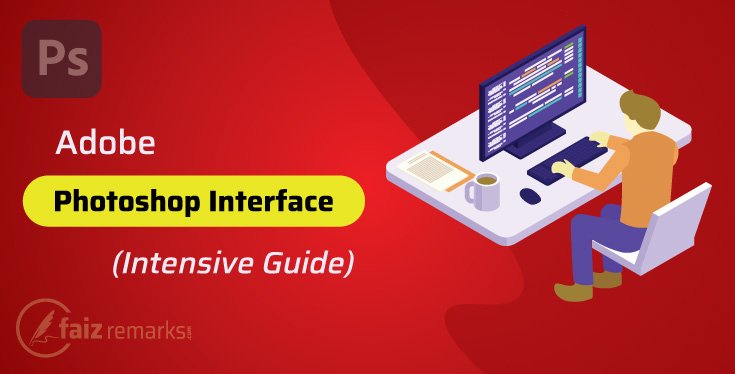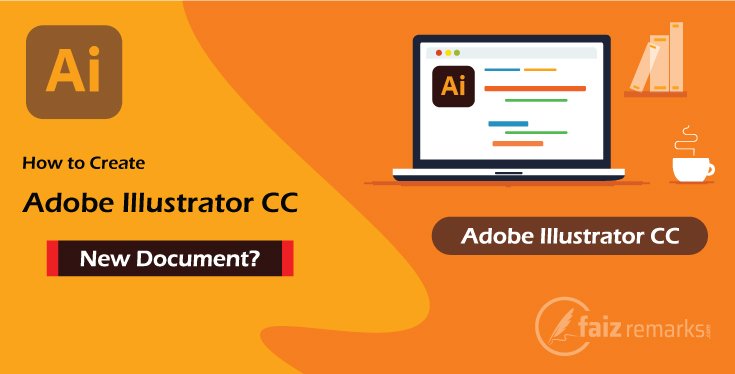You are in next one post that is also placed in the same category about learn CorelDraw Graphics Suite. In this post, we’ll talk about new topic which is very important called “Tool Box of CorelDraw Graphics Suite”. We’ll discuss almost all tools placed in CorelDraw Tool Box with their brief introduction.
I think, it is very important topic for you because in CorelDraw software many tools are commonly using really without them you can’t finish your vector Graphics Designing or you can say, your Graphics Designing is uncompleted if you yet not use any tool from CorelDraw Tool Box.
As CorelDraw software is a Vector base Graphics Designing program is known well to create High-Definition graphics ideas. The majority of Graphics Designers use CorelDraw software to create eye-catching graphics for their business even for any type of graphics they want.
I think, it is because CorelDraw is a Vector base Graphics Designing software that is so easy to use that is why, in every institute CorelDraw program is listed to learn as a syllabus.
How To Download CorelDraw Program?
The importance of CorelDraw software is very valuable in Graphics Designing market so you can’t pay thanks to Corel Corporation providing such this easy to use and great software. So, if you know something about CorelDRAW and has craze to learn it, you are welcome to download it from its commercial website effortlessly.
You must keep in mind the fact about CorelDRAW, it is not a free software but you can take benefit of its trial version anytime for limited days. For it, just visit its website and land on link Download CorelDraw Trial Version.
So, you can use this copy as a CorelDraw Program for free for 15 days trial period. Once your trial ended, you have to go for grab one of suitable plan of its premium copy to continue your graphics work.
Tool Box of CorelDraw Graphics Suite
Once you’re going to make designing in CorelDraw program, you need to apply several of tools on it. In fact, without these tools you can’t reach till your required designing you want. On every step of designing, you need to apply some specified tools on your project which are for different of purposes.
The Tools in Tool Box are very important because without them you remain away to complete your project till the end. Therefore, to knowing this, here is the same discussion Tool Box of CorelDraw Graphics Suite we’ll try to mention almost all tools with their brief detail.
So, let’s take a start from first tool Pick Tool of CorelDraw Tool Box:
Pick Tool
In CorelDraw Graphics Suite, Tool Box is placed on the right side of its Interface. All the tools are placed in specific groups which are using for different of purposes. You can see at first the tool is placed of Pick Tool that indicates by the name you can use it to select any object even a text. This tool has more sub tools for selection you can use them as well.
Free Transform Tool
You can see very handy option in Tool Box of CorelDraw that is using to Transform any object easily. You can increase or decrease any object’s size from Free Transform tool. Just select this tool and keep on left mouse click and move mouse. The more you’ll move the mouse the more you’ll increase or decrease its size.
Shape Tool
Shape Tool is used to edit any curved object from its nodes. When you select any object and by Shape Tool you can appear its tool and from the same tool you can edit shape or even a text easily.
Smooth Tool
On most of time we’ve an object with rough corner or we draw an object from freehand tool so on this time this object may be in rough corner. So, we can smooth its corner from Smooth Tool professionally.
Smear Tool
It is other one tool to deal with edges of an object. You can recover any object’s edges from Smear Tool. It is very commonly using tool to recover rough edges of the object.
Twirl Tool
I think, once you apply this tool on object, you may get some smiling because Twirl Tool applies twirl effect on the edges of the object. The longer to keep on left mouse the more you’ll apply twirl effect on the corner of the object.
Attract Tool
Attract Tool is very amazing that is using to recover your bad applied twirl effect on the object. You should keep on mouse left button with Attract Tool and get your object back into previous condition.
Repel Tool
It is other one amazing tool with the name Repel Tool which is using to apply rounded effect on the corner of object. You should keep on left mouse press and keep outside or inside the cursor of Repel. If you keep outside repel cursor, you’ll get the effect outside the corer and if you want to apply the repel effect inside the object, you need to keep its cursor inside the object.
Smudge Tool
You can recover more the corner of the object by using Smudge Tool to applying the effect toward inside or outside.
Roughen Tool
Roughen Tool is used to uneven any object corner. On most of time, it may need to apply this effect so you can use Roughen Tool.
Crop Tool
Crop Tool applies a selection around the area which you’ve required. Once you selected your required area you can delete outside of selection area that means you need not this area and you want to delete it.
Knife Tool
Knife Tool is used to divide object into pieces, it means you can cut any object part by using Knife Tool. First, you select the object and after selecting Knife Tool you apply Knife Tool on it with freehand. Your object will tear into pieces.
Virtual Segment Delete Tool
Sometime, you need to get rid of unwanted part of an object so on this time, you can use Virtual Segment Delete tool that deletes unwanted segment of the object easily.
Eraser Tool
Eraser Tool is very common and important tool that is using to erase any object part although it is either inside the object or not.
Zoom Tool
While you’re working in CorelDraw program you need to use Zoom Tool so that you may see your project from closer distance and apply effect on it easily. Zoom Tool actually changes the magnification level of the current document.
Pan Tool
I think Pan Tool is one of the useful tools placed in Tool Box of CorelDraw Graphics Suite. Mostly, it happens some objects are out of the view so on this time, you can move the document without zooming. You can go anywhere by using Pan Tool and see what is other placed on your whole document.
Freehand Tool
Freehand Tool is just to draw straight and Curve Line or Drawing. From this tool, you make any style of drawing by hand but it is your practice the use of this tool because the more you’re expert to use Freehand Tool the more you’ll make the drawing well.
Two-Point Line Tool
This tool has two points that means from two points you can make drawing especially straight line. You can make accurate angle line by using of Shift key. So, you can use Two-Point Line Tool when you need to have Straight Line in your project.
Bezier Tool
From Bezier Tool, you can draw curved drawing very simply. It is very commonly using tool especially to trace the bitmap object. I think, it works as a Pen Tool because you can modify the curve later from its more option placed on Property Bar.
Pen Tool
Pen Tool works as Bezier Tool. You can trace any raster base object form Pen Tool easily. Besides, you can make your loved one drawing on the work area form Pen Tool and later apply formatting on it.
B-Spline Tool
B-Spline not draws straight drawing but you can draw rounded task from this tool. Once you made a point, it automatically rounded smoothly.
Polyline Tool
You can draw straight lines drawing from Polyline Tool. Sometime, you need to make drawing in straight lines so you can use this wonderful tool for this purpose.
3-POINT Curve Tool
Once you need to draw 3 Point Drawing, this tool is best option for you. You should click on this tool and click on the working area where you need to have 3-pointed curve drawing then drag your mouse how much type you need the drawing.
Smart Drawing Tool
It is like just Freehand Drawing Tool. Once you draw any shape or drawing on the working area and release this tool, Smart Drawing Tool automatically smooth the edges of drawing which look very fair.
Artistic Media Tool
It is a collection of many Freehand Stroke contain Artistic Brushes, Spray and Calligraphic etc. You can apply them in your project once needed.
Rectangle Tool
I think, it is only tool that is using very much in every project. It will be right to say, once you begin to start your project you first draw Rectangle Shape according to the exact sizes to want for your project.
3-Point Rectangle Tool
3-Point Rectangle is also for drawing Rectangle for your project. From this tool, you draw the Rectangle in specific angle you want.
Ellipse Tool
Ellipse is just like Egg Shape object that is also very important and commonly using in CorelDraw Graphics Suite. By pressing Ctrl key, you can draw accurate rounded shape with this Ellipse Tool.
3-Point Ellipse Tool
This tool is to draw Ellipse but from this tool you can draw ellipse in specific Angle you want. Similarly, by pressing Ctrl key, you can take accurate rounded ellipse easily.
Polygon Tool
It a Polygon Shape you can use in your project. You can make accurate Star Shape from it easily. Moreover, you can take 3 to 500 Sides from Polygon Shape and later changes it into others shape from the same Shape Tool.
Star Tool
I think, it is as same as Polygon Tool. By using Star Tool, you can draw Star Shape in your document. It is not only you can take on 5-Sided Star but also you can take maximum of 500 sided Stars from this tool.
Complex Star Tool
Complex Star is a tool to draw Star on your document but from this tool you can take intersecting sided Star. For this tool, you can take 500 Maximum Sided wonderfully.
Graph Paper Tool
It is just a Table type Drawing you can use in your document. Graph Paper actually draws Grid Type Graph in your document.
Spiral Tool
To draw Symmetrical and Logarithmical shape you can use Spiral Tool which is amazing rounded shape. You can increase and decrease its Revolution number from its setting as you want.
Basic Shapes Tool
It is a basic tool for shapes. You can draw many types of shape from this tool. For example, here is a collection of some shapes as Square, Cylinder, Heart, Page and more shape. You can make modification for shapes from its red nod easily.
Arrow Shapes Tool
Here is a combination of different Arrow. In fact, on most of time you need to have arrow in your document especially when you highlight any direction. So, from this collection, you can take many styles of arrow. Here the arrows are placed with different of style and direction.
Flowchart Shapes Tool
It is a combination of more shapes with different styles you can use for your project. In this collection, you also can find Banner shapes.
Banner Shapes Tool
It is most recommended combination of shapes because it is common trend to design brochure in Corel Draw so for this purpose you need to use Banner Shape Tool. So, from this collection, you can use banner where some different styles of banners are placed.
Callout Shapes Tool
Sometimes, you need to aware someone for any calamity for this, it is better you show your message by using Callout Shapes. Good thing is in CorelDraw Graphics Suite, you can find may style of Callout you can use them from the list.
Text Tool
Text Tool is to write Text in your project you are working on. Really, Text Tool is one of the most using tools for that purpose. Once you need to use text in your document, take the help of Text Tool first. You can apply many formatting on your text after picking this tool.
Table Tool
It is a most important tool in Tool Box of CorelDraw Graphics Suite to handle the text content. You can use Table to highlight more attractive your text. It is your required, how much Rows and Column you need in table according to the length of your text.
Parallel Dimension Tool
Parallel Dimension Tool is used to draw slanted Parallel Dimension line. You can see measurement that how long your line is. This tool is very useful to see the drawing measurement with.
Horizontal or Vertical Dimension Tool
Horizontal or Vertical Dimension Tool works as same as Parallel Dimension does but you can take your drawing vertically from this tool.
Angular Dimension Tool
I think, there is no good tool in Tool Box of CorelDraw Graphics Suite to take the Angular Measurement. You can see in which angle you draw your angel from this tool. You must use Angular Dimension Tool to take angle with measurement.
Segment Dimension Tool
Segment Dimension Tool is very useful tool that is use to show the distance between last nodes on single or multiple segments.
Straight Line Connector Tool
Straight Line Connector is a tool that is using to connect two lines. It is just a Connector Tool sometime you need to connect some segment so on this time, you can use this tool.
Right Angle Connector Tool
Here is right Angle Connector Tool that is using to connect two objects each other. It works as same as Straight Line Connector but through Right Angle Connector you can connect object through right Angle side.
Rounded Right Angle Connector Tool
Rounded Right Angle Connector Tool works same as other two tools Straight Line Connector and Right-Angle Connector does. From this tool, you can draw rounded corner to connect two objects.
Drop Shadow Tool
You can make more attractive and highlight your object and text to apply Shadow on them. It is either text or object you can apply Drop Shadow effect on them. From its more setting, you can change the shadow color and size here.
Contour Tool
You can make a big series of Concentric which radiate on the object. You can decrease or increase Contour steps from its setting.
Blend Tool
You can make a big series between one object and other. Whether one of object is small or large than other, Blend Tool makes a series of many objects with these two objects and these objects look in connecting each other with fair look.
Distort Tool
I think, Distort Tool converts your shape into other readymade shape in its Shape Kit. After you select this tool, you see some setting on Property Bar so through these setting you can make more modification in your shapes.
Envelope Tool
It is a tool that modifies your draw object. You can make big shapes though its node by dragging and pulling them on where you want. You can see many other options about the envelope on Property Bar of CorelDraw.
Extrude Tool
If you want to apply 3D Effect on your text or object, Extrude Tool is best option for that purpose. You can make shadow type 3D effect and change its color also from this tool.
Transparency Tool
By using Transparency Tool, you can decrease the transparency of the object. It has many options and modes you can apply them on the project. I think, in designing it is one of the most useful tools you must try it.
Color Eyedropper Tool
On most of cases, you liked some color and want to use the same in your project. You can pick this color from Color Eyedropper Tool and use it anywhere you want. I use the same tool mostly so it is one of the useful tools which save the graphics designer time very much.
Attributes Eyedropper Tool
Attributes Eyedropper is an excellent tool that is used by almost every Corel Graphics Designer very much. For example, you’ve an object and applied some formatting on it and want to apply the same formatting on the other object. So, you can do this job from Attributes Eyedropper Tool easily. You just use this tool on object where from you want to copy the formatting and then select the object on which you need to apply these formatting. Once you’ll click, all the same formatting will apply on this object instantly.
Interactive Fill Tool
From Interactive Fill Tool, you can apply Gradient Color Effect on the text or object. It has many more option to make more charming your objects which are shown on Property Bar.
Mesh Fill Tool
Very good option is placed in Tool Box of CorelDraw Graphics Suite that’s Mesh Fill. Through this option, you can apply Grid and in every Grid part you can apply different color with merging look. You can apply any liked color in any grid portion.
Smart Fill Tool
Smart Fill Tool just color Fill Tool in CorelDraw Graphics Suite. Any color you want, you can apply the same on your object. On Property Bar of CorelDraw software, you can see some other options by using them you can take the maximum benefit of this tool.
Outline Pen Tool
It is a complete dialogue box that opens separately. From this panel, a designer can apply Outline on the object even on text. You can apply different style, size and type of outline for your object from Outline Pen Tool.
Outline Color Tool
Which your Outline Color you want for your text or object, you can take any one from this Color Panel. In this panel, about every color can be made and apply the same for your project.
No Outline Tool
You want No Outline for your text or object? You can use No Outline Tool placed in Tool Box of CorelDraw Graphics Suite. Once you click on this tool, the soonest your outline gone.
Color Tool
It is a right sided Color Docker to apply your required one color as a Fill and Outline. You can apply any color from this color panel quickly.
Quick Customize
In CorelDraw Graphics Suite, which type of tool you want to see on Tool Panel, you can customize them from Quick Customize. You can add or remove your like or dislike tool from Quick Customize option. Once a graphics designer clicks on this option, he sees all tools in a window so he can add or remove any one by check or uncheck mark.
How Was The Current Discussion?
I think, you learnt about all the tools placed in Tool Box of CorelDraw Graphics Suite and became able to use them freely. It is once again suggestion to use all these tools by your own mindset into your practical work so you get expert level how know, how these works.
As you have known, there are several of tools in CorelDraw Tool Box which are used for different of purposes and finally complete your graphics designing till the end you want. You should keep in mind the fact, every tool available in Tool Box of CorelDraw Graphics Suite have some importance so you should not ignore even anyone.
In case, you want to give any suggestion, there is no mention you can take part in comment conversation. Besides, you are also welcome to ask any query about the current topic, our team is waiting for your query all time.
Have A Nice Day!
FAQs about the Topic “Tool Box of CorelDraw Graphics Suite.”
Which Type of Tools Are Present in Tool Box of CorelDraw?
There are lot of categories of tools are available in Tool Box of CorelDraw. Each tool is present in their specified category as for selection the tools are Pick and Free Hand. Similarly, for drawing, you can use Artistic Media, Rectangle, Ellipse and Polygon tools and so on lot of other types of tools also there you can experience them by your own.
How To Become Expert Using Tools in Tool Box of CorelDraw?
If you want to become expert using these tools, you should use them into your practical work. The more you will use them the more expert you will become. So, you should spend lot of time playing with these tools even you are still making unfair drawing with them.
Which Of Tools Can Be Executed Through Their Shortcut Keys?
The most of beginner’s user tend to use these tools manually but it is unprofessional way to access them and take some time. So, you are also welcome to access some specified tools with their shortcut keys as mentioned in under table:
| Tool Name | Shortcut Keys | Tool Name | Shortcut Keys |
| Shape Tool | F+10 | Ellipse Tool | F7 |
| Erase Tool | X | Polygon Tool | Y |
| Zoom Tool | Z | Graph Paper Tool | D |
| Pan Tool | H | Spiral Tool | A |
| Freehand Tool | F5 | Text Tool | F8 |
| Smart Drawing Tool | Shift+S | Interactive Fill Tool | G |
| Live Sketch Tool | S | Mesh Fill Tool | M |
| Artistic Media Tool | I | Outline Pen Tool | F12 |
| Rectangle Tool | F6 | Outline Color Tool | Shift+12 |
Can I Use These Tools for Bitmap Object?
Yes, the most of tools in Tool Box of CorelDraw can also apply on both of bitmap and vector type object. As CorelDraw software is a vector base graphics program so it is no matter, if you want to convert your vector base graphics you can do instantly.
So, the majority of the tools work best for both of vector and bitmap objects, it is no matter in CorelDraw software.
Can I Customize These Tools According to My Own Requirement?
Yes, you can do. If you ever noticed on bottom side in Tool Box of CorelDraw, there is mini button with + symbol that is for to access customization for Tool Panel’s tools. So, from here you can easy customization of these tools as you want. You can show/hide which tools you want and see some tools with their shortcut keys also.