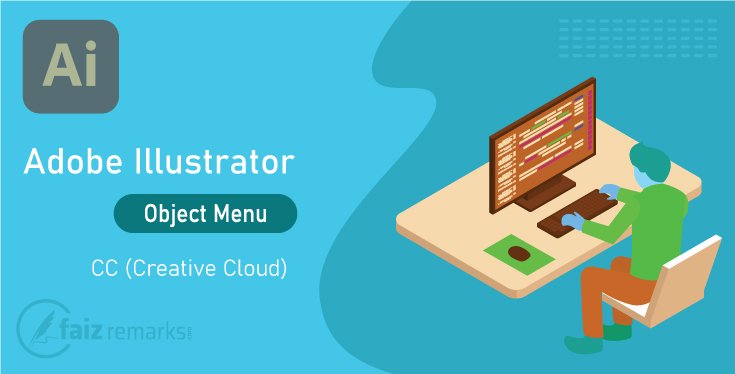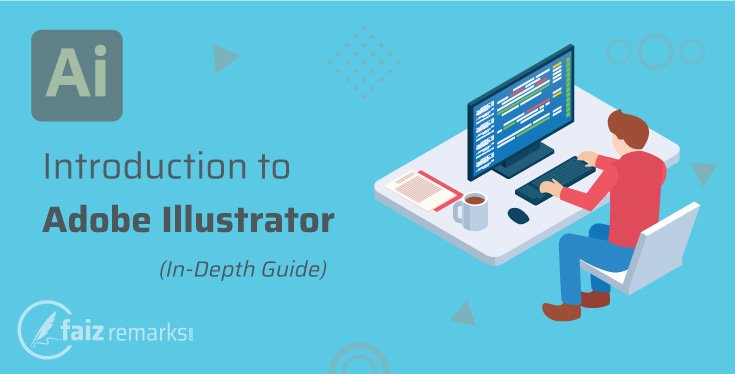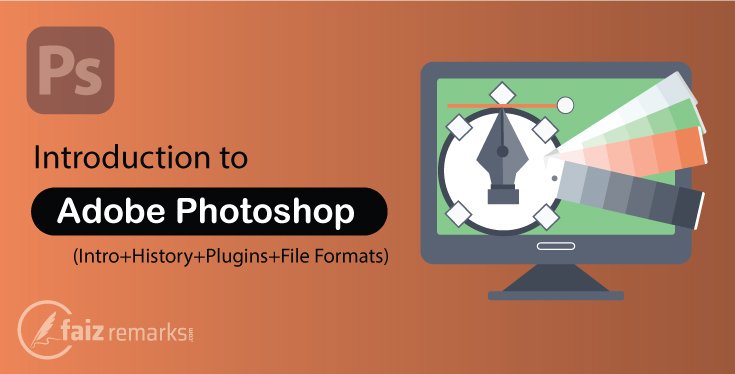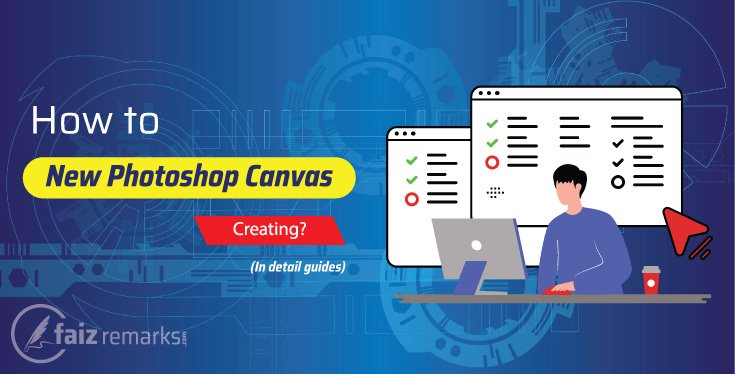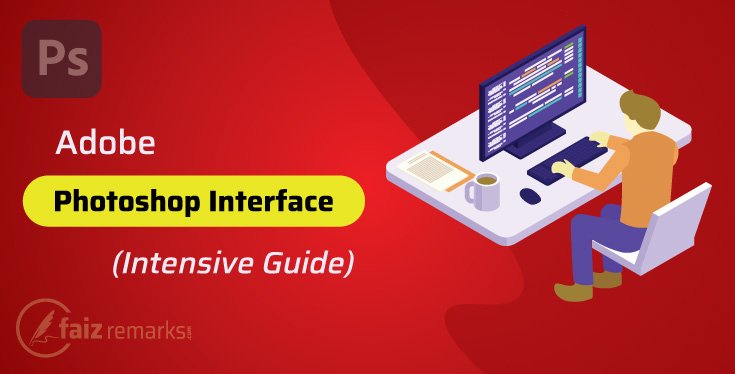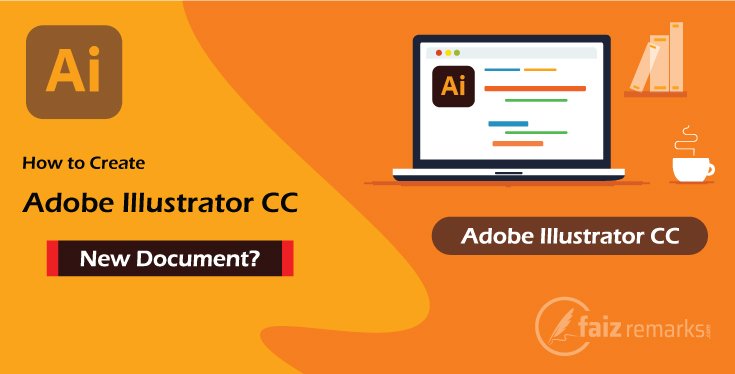Hey Friends, You are welcome again in other one of interesting Adobe Illustrator tutorial called Adobe Illustrator Object Menu. As you know, we are still going through basic level Adobe Illustrator tutorials which just make introduction of Adobe Illustrator Menus and Tool Panel particularly.
I hope, you’ll learn lot of interesting and useful knowledge from the current topic known “Adobe Illustrator Object Menu”. Certainly, I shared useful basic information related to relevant topic in this one of informative Adobe Illustrator tutorial.
So, I recommended you, to be attentive and read this piece of content till the end so you able to perform all mentioned features in Adobe Illustrator Object Menu by your own mindset practically.
Anyway, our today’s topic is about Adobe Illustrator Object Menu software where you’ll learn about all major options and features with facts.
Before we move toward the main topic “Adobe Illustrator Object Menu” it will be good if we take quick introduction about what features we are ready to talk about of this menu:
- Transform
- Arrange
- Group
- Ungroup
- Lock
- Unlock All
- Expand
- Rasterize
- Path
- Pattern
- Blend
- Envelope Distort
- Image Trace
- Clipping Mask
- Text Wrap
- Graph
The Importance of Adobe Illustrator Object Menu
If you are Graphics Designer and still working in Adobe Illustrator and Photoshop, you might know also the menu in Illustrator. There are some Adobe Illustrator Menus which have their own value designing your illustrator art into impressive look you want.
Both of Adobe Illustrator and Photoshop have top level menus with the number of amazing tools and features. Each of tools and commands are positioned in specific category called menus you can access them from here easily.
Although any feature you want to apply on a project you can call it from Adobe Illustrator and Photoshop Menus manually or direct using its shortcut keys. The feature can be executed within second and work like a magic as you want.
The menu in Illustrator chiefly its Object Menu has prominent name providing you the number of features such amusing you with the stylish effects like Blend, Envelope Distort, Clipping Mask and Text Wrap etc.
This Adobe Illustrator Menu is placed on third number in Adobe Illustrator software and has potential to make attractive your illustrator design furthermore.
So, as you know in previous post, we talked about Adobe Illustrator Edit Menu with abundant of detail. I think, you learnt many things from it because I narrated all major features available in this Adobe Illustrator Edit Menu with extremely simple language.
Finally, if you still wondering about its feature, you can visit it through the direct link Adobe Illustrator Edit Menu published recently with new updates.
Adobe Illustrator Download
I think it is still matter for beginner to know how to Adobe Illustrator Download? It is because he might face the number of irrelevant and unauthorized links enforce him to Adobe Illustrator download for Mac or PC but these have no any link regarding Adobe Illustrator download.
As Adobe Illustrator software is much demanding program because it provides you all in one solution for any types of illustrators drawing you want to design. For this, it is required to know how is possible to Adobe Illustrator download for Mac and PC machine using its direct relevant link.
You should keep in mind, Adobe Illustrator software not a free product but you can access it as Adobe Illustrator online free for limited time. Once the time gone out, you are failed to enjoy it further and now it is requested to take one of suitable subscription for it.
So, you can take Adobe Illustrator online free for seven days trial period as Adobe Illustrator CC version. So on for CS (Creative Suite) copy you are also welcome to enjoy Adobe Illustrator online free for 30 days trial period.
Finally, under are both of links for Adobe Illustrator download for Mac and PC. You can access it that will take you to its commercial website directly.
Transform
Transform menu in Illustrator is one of greatmenu that has more than one sub options used to different of purposes like as its first option is Transform Again that is used to repeat any last transform action you did.
In Move option, you move an object into required directions. By Rotate option there is permission to rotate an object into any direction. By the same way, you can Reflect, Scale and Shear the object into various directions through these commands easily.
Arrange
Sometimes, when you’re working in Adobe AI CC, your required object goes back or front of other’s object. To settle like this situation, in Adobe Illustrator Object Menu there is an option with the name of Arrange.
You can change the placement of an object from this option as you want. It has more than one options which have different result in usages. So, let’s learn about their usage one by one.
If you click on Arrange menu, its sub options appear which are narrated as:
| Command | Description |
| Bring to Front | To bring the object Front of backward object. |
| Bring to Forward | To bring object Forward of front object. |
| Sent to Backward | To send object Back from front object. |
| Sent to Back | To send object Back from all objects. |
Group
If you’ve more than one objects in a project and there is need to group them, you can use Group option in Adobe Illustrator Object Menu. Select the entire objects you want to group them and go to Object>Group, click on Group option here.
Ungroup
Ungroup option is to break more than one object which are in grouping form. By this option, all grouped objects became ungrouped separately and now you can apply formatting on them separately.
Lock
Lock option is used to lock any object. It can be used whenever you’re working and get disturbance by moving objects suddenly.
Unlock All
You can use Unlock All option for all locked object. By this option, you unlock all objects and then can apply any formatting on them freely.
Hide
Hide option is used to hide any object. You can’t see hide object after hiding it. So, it is required to show it before.
Show All
Show All option is used to show all hidden objects. You can use this option to show all hidden objects in the Artboard.
Expand
The Expand option is used to untie the objects which are connected. And, it also be used to expand stroke into fillable shape easily.
Rasterize
The Rasterize option is used to turn the object into Raste base image. In Rasterize option, the object turns to Raster type contained tiny pixels. For Rasterized object there are separated filters which could be used on these types of objects.
Slice
This option is for web industry that refers to the image that divided it into small bits for the use of Web Graphics.
Path
It is very wonderful option contain some sub options as we are going to talk about them individually.
| Command | Function |
| Join | Join option is used to join more than two points each other. |
| Average | During making drawing, the Average option is used to get perfect alignment of points. |
| Outline Stroke | It is used to move object’s stroke into dimensions for its path elements. |
| Offset Path | When you click on this option, its panel opens that apply an offset path around the object. You can take a path off side or inside the object from this option panel. |
| Simplify | The Simplify option is used to delete and smooth the extra points from the object. |
| Add Anchor Points | To add other one Anchor Point you can use Add Anchor Points options. |
| Remove Anchor Points | Remove Anchor Points feature simply removes or delete any Anchor Point. |
| Divide Objects Below | Divide Objects Below works as cutter, by this option you discard the below object into pieces. |
| Split into Grid | To split an object into equal sized portions, it is best to use of Split into Grid options. |
| Clean Up | Each time when you save your document, it saves extra path/points which may increase file size, so you can delete them by Clean Up option. |
Pattern
Pattern is very useful option to make a pattern of any object. Any of your liked object could save as a pattern. Here are the more options to make excellent pattern of your necessary object.
| Command | Function |
| Make | To make a pattern initially, the Make option is used. |
| Edit Pattern | To edit a made pattern, you can use Edit Pattern option. |
Blend
The Blend option is used to make steps in-between first to last objects. You finalize first and last object which might be differ in size and color and use Blend option to make an attractive series of these objects.
Envelope Distort
By using Envelope Distort, you can distort objects through more than one styles. It has Warp sub menu that contained the number of twisting styles you can apply them on both of object and text magically.
Image Trace
To trace an object, Image Trace feature is wonderful in usage. You can trace the object into small pieces which are in different color as same as your genuine one.
You can trace your Raster object into vector very smoothly and now you can apply any formatting on it.
Text Wrap
Text Wrap is used to wrap the text. The text must under the object which is required to wrap. Any shape you select can be wrapped text into it so the text will be wrapped into this shape wonderfully.
Clipping Mask
You can consider, a Mask can be some shape (called clipping path) and it masks any object below it. In this way, only object can be seen inside this clipping path. You should make sure, a mask must be vector and object below it can be any formats.
Once choose both of objects now apply Clipping Mask on it through Adobe Illustrator Object Menu. You will experience, the below object will be mask according to the top of vector shape ideally.
FAQs About The Topic ” Adobe Illustrator Object Menu.”
Does Adobe Photoshop and Illustrator Come from The Same Company?
Yes, both of Adobe Photoshop and Illustrator are same company’s products that has prominent name providing various types of software. Adobe is top listed name that serves both of Adobe Photoshop and Illustrator software for Graphics Designing purposes.
What is Adobe Illustrator APK?
An APK (Android Package Kit) is an android file that is a set of files & images in the shape of like zip. It is just like zip file that is bundle of various files which can be access in android phone directly without downloading it from the PlayStore.
Just remember, at this time there is no any Adobe Illustrator APK version by Adobe. But you can explore many of others by other developers those are making saying of Adobe Illustrator APK download it for free etc.
Are There Adobe Illustrator Free Alternatives In The Market?
Possibly, there are some Adobe Illustrator free alternatives you can search for them from the internet. CorelDRAW is good name counted in one of great Adobe Illustrator alternatives that also provides some days free trial.
It also works on the base of Vector base Graphics that is why, it has second name after Adobe Illustrator in Vector base Graphics.
You can also search for others Adobe Illustrator free alternatives online by using specific keywords such as,
“Adobe Illustrator alternatives”
“Adobe Illustrator free alternatives”
There will be a list of prominent Adobe Illustrator alternatives base on free and premium you can test them also.
How Much Is Adobe Illustrator Software Price?
There is reasonable Adobe Illustrator software price you can afford it easily as a student and teacher. So, the students are willing to enroll its CC copy for $19.99 as Adobe Illustrator software price for monthly.
Is There Adobe Illustrator App Available?
At this time, there is no Adobe Illustrator app available for android but you can test the best Adobe Photoshop app with the name Adobe Photoshop Express Photo Editor that works like a magic. You can do lot of interesting using this app with your portrait.
Final Words
These are the last words about Adobe AI CC that is top listed illustrator designing software in the market. I think, no one is top level Graphic Designer if he yet not worked in Adobe AI CC or one of its lower versions. The Creative Cloud Illustrator version is one of latest copy equipped with bundles of incredible tools and features have potential to produce creative illustrator designs fit for your requirements.
As a beginner, you can test Adobe Illustrator free trial for Adobe AI CC for seven days validity. You should not take tension about its features restriction because you are going to avail all features enable in this Adobe Illustrator free trial.
If you are in desired to create imaginative illustrator art you should make choice of Creative Cloud Illustrator that is its CC version packed with wonderful features. This way, you can deliver unique type of illustrator drawing to your client and able to take positive feedback by him instantly.
So, go to Creative Cloud Illustrator link mentioned above that is actually Adobe Illustrator free trial for seven days. Definitely, you will able to design excellent illustrator drawing and create a chance to win your client’s heart by providing him classic illustrator artwork as he wants.