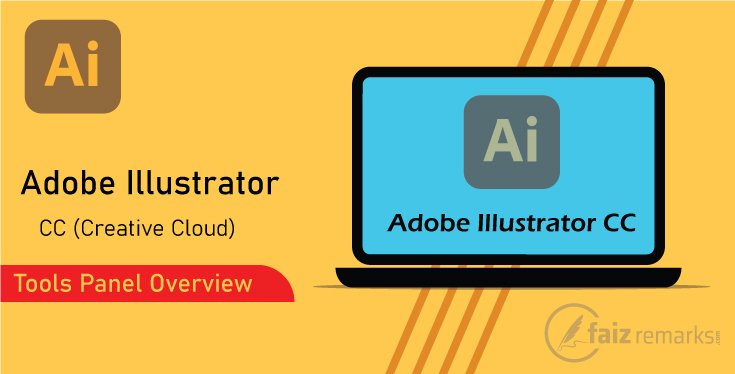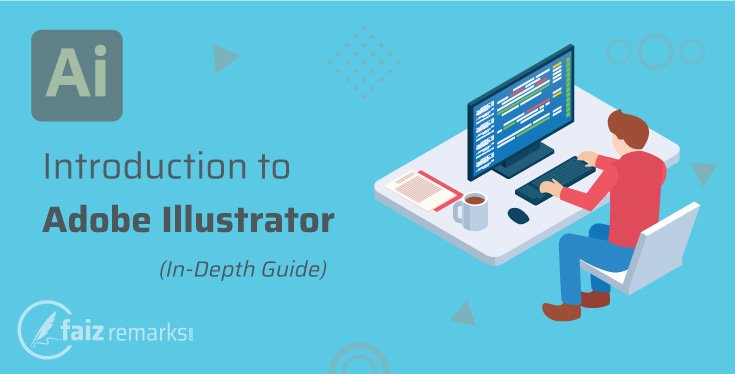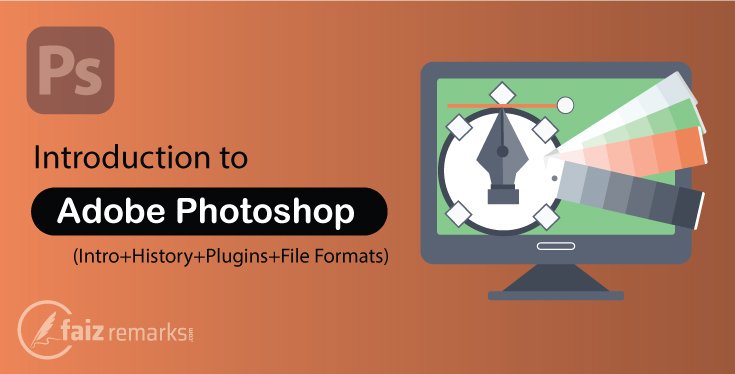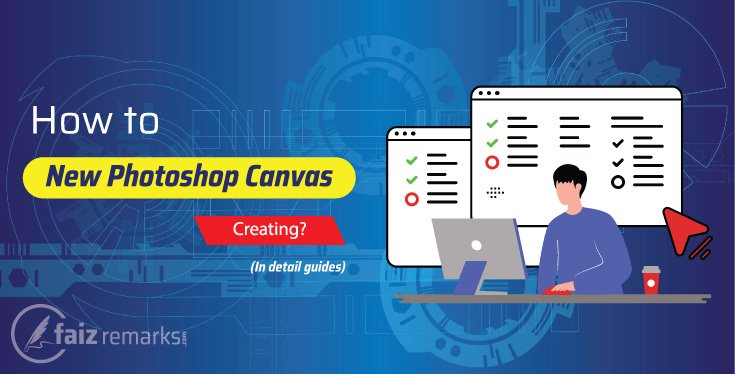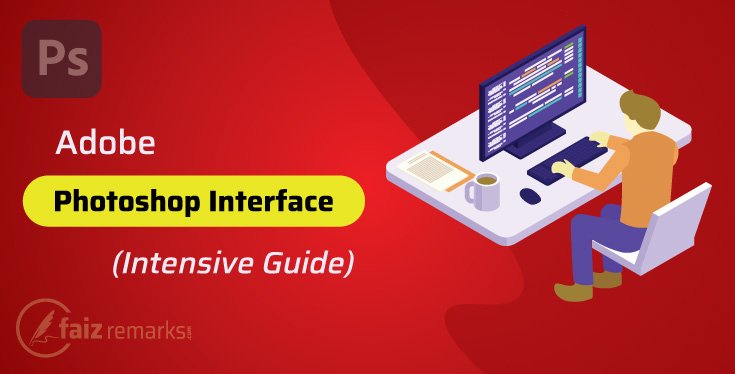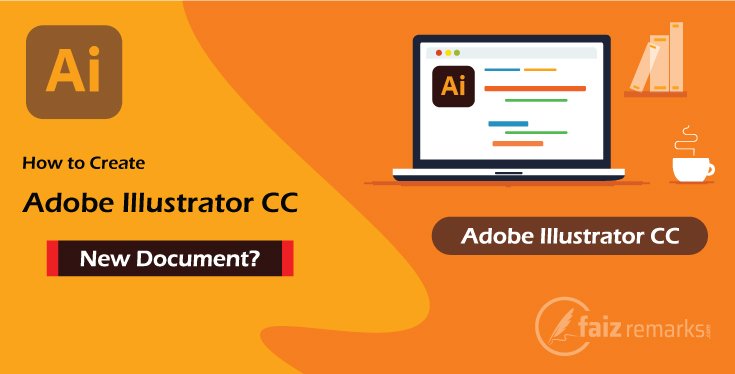Today, I’m going to dive into one of interesting topic Adobe Illustrator Tools Panel Overview. Definitely, the Tools Panel in Illustrator is known the best section that represents about all the tools of Adobe Illustrator software.
If you see this Adobe Illustrator Tools Panel, there bundle of Adobe Illustrator tools list and functions are available. Each of tool is placed in specific category so you reach out them easily. Besides, if you still mouse over on any tool, you’ll see its name with shortcut command. It is for, you also able to can run it by pressing its shortcut key swiftly.
So, our key topic is “Adobe Illustrator Tools Panel Overview” that is so burning topic for beginner level learner. We’ll cover about all major Adobe Illustrator tools and functions in the current post with extremely simple way.
Which of these Adobe Illustrator tools and functions? Let’s know in under list.
- Selection Tool
- Lasso Tool
- Pen Tool
- Text Tool
- Rectangle Tool
- Eraser Tool
- Rotate Tool
- Scale Tool
- Free Transform Tool
- Gradient Tool
- Eye Dropper Tool
- Blend Tool
- Mesh Tool
- Slice Tool
- Hand Tool
- Zoom Tool
- Fill and Stroke Color Palette
The Importance of Adobe Illustrator tools list and functions
Tool Panel is a set of tools available for different of task in Adobe Illustrator CC. It is considered very important Adobe Illustrator tools list because you perform most of major tasks using them from this tool panel. Definitely, it could be right to say, your graphics is uncompleted until there is no usage of tools from Adobe Illustrator tools list.
Adobe Illustrator CC Tool Panel has a major importance to take your designing into next level. While creating design, you apply the number of tools from Tools Panel in Illustrator to finalize design as your client requirements.
In Adobe Illustrator tools list, nearly for any knotty task the tools are available so you able to combat with your challenging professionally.
In Adobe Illustrator Tools Panel, once you take mouse point on one of your required tools, you will experience most of tools have their sub tools which perform your task with further improvement as you want.
One of main tool in Adobe Illustrator CC Tool Panel has, Fill and Stroke box used for coloring the objects. You mostly use it while applying different of color scheme in your design.
Finally, let’s go into detail to read about Adobe Illustrator tools list and functions with precise detail. It is extremely easy to understand informative discussion about Adobe Illustrator tools and functions so you could comprehend it in first reading.
Selection Tool
When you see Adobe Illustrator CC Tool Panel, at first “Selection Tool” is placed that is used to select an object in an artboard. Its shortcut key is V by pressing it you can also active this tool. Selection Tool is very useable because you move and select the required objects using this tool easily. Any effect you going to apply on an object it is required, it must be selected from Selection Tool.
Magic Want Tool
“Magic Want Tool” is also placed in Adobe Illustrator tools list but the usage of this tool is abundant in Adobe Photoshop software as compare to Adobe AI. So, Magic Want Tool is used to select specific part of any object magically. It selects all the similar-colored objects in the whole of document like a magic.
As known with name Magic Want Tool that works like a charm to select the similar objects within one click. The one fact of this tool is, it selects all the same-colored vector file from entire of document swiftly. Once you clicked on any part of an object with this tool, it takes into selection all the same-colored vector files available in the document. This way, you can delete or mange them with extremely easy way magically.
Lasso Tool
“Lasso Tool” is also used to select something while you are working. You can select more than one objects by using with Shift key. For successful selection, you need to take into selection the specific part of an object with this tool. Simply by pressing its shortcut key Q you can active it and use for purpose easily.
Pen Tool
“Pen Tool” is used to create unique shapes, draw curve line and make selection etc. It has some other multi options which enhance its importance in Illustrator designing. Pen Tool is commonly using tool to draw various shapes and object in Adobe Illustrator software. For expert level tracing, you can use Pen Tool manually and grab creative illustrator art with solid struggle.
Text Tool
Text Tool has glorious reorganization in Adobe Illustrator tools name. This tool holds bundle of options to write impressive text content in a project. This way, your project became more meaningful and comprehensive to convey your targeted slogan to the audiences.
The Text Tool is used to write something in Adobe Illustrator project. By pressing it shortcut key T you can run it directly. Any text style you fetch in the project is possible with Text Tool. There are more sub tools available with Text Tool which able to bring more creativity in your Adobe Illustrator project.
Line Tool
Line Tool is also one of great tool presented in Adobe Illustrator tools name list. It is a best to draw illustrator art with straight lines and let you modify with curvedly. Moreover, this tool has some other sub tools as Spiral Tool is used to draw spiral shape on an artboard. By Rectangular Grid tool you draw illustrator art like a grid and Polar Grid let you to draw polar type shape etc.
Rectangle Tool
To draw rectangle shape on an artboard area you can use Rectangle Tool that equipped with some other tools also like as Ellipse and Polygon tools by using them you draw ellipse and polygon shapes on an artboard area very simply.
Brush Tool
To draw and paint some area of an object, you can use Brush Tool what is very wonderful in usages. Brush tool can be enhanced by working with different type and style of brushes in its Brush Panel. Using presets and your own custom brush you can draw stunning of borders, shapes, and pattern etc. for your Adobe Illustrator project.
Pencil Tool
To make freehand illustrator art you can use Pencil Tool. It has more other sub tools which are glowing to make improvement in illustrator drawing. The Pencil tool is perfect to draw freehand illustrator drawing. Once draw pencil stroke you can improve it using its sub tools like Smooth Tool with professional way.
Blob Brush Tool
Blob Brush Tool is also used to paint some specific area of an object. It works as same as Brush Tool but there is a bit difference in both of them. The Blob Brush Tool draw shape you can modify it from its boundary paths whereas Brush Tool draw path so you can also modify them from their paths.
Eraser Tool
Eraser Tool not use more in Adobe Illustrator software but commonly using in Adobe Photoshop software. The tool is used to erase specific part of an object. Moreover, it has also sub tools like Scissor and Knife which are used to cut any required part of an object into pieces.
Rotate Tool
In Adobe Photoshop software there the feature to rotate the object is “Transform” however in Adobe AI you use Rotate Tool to rotate the object. By this option, you can rotate an object into any angle as you want richly.
Width Tool
You can use Width Tool to increase the width of current stroke. This tool also has many other tools as Twill and Warp etc. which are used to apply several of effects on an object. Moreover, by using these tools you can reshape the object as your liked one.
Shape Builder Tool
To make a shape from more than one objects you can use Shape Builder Tool. If you’ve two shapes in an artboard and want to make a unique shape to combining both of them, you can use Shape Builder Tool to combine them into one.
It is an amazing tool has potential to take the final look of your required shape because you can do a lot of like splits and minus the specific part of a shape.
Gradient Tool
Gradient Tool is a useful to make a gradient type of effects by using two colors combination. It come with a gradient slider so you move into your required direction and avail targeted color scheme. It has more options related to gradient by using them you can enhance the color scheme and reach the final look of your object’s gradient effect.
Eye Dropper Tool
To pick up required color from any object you can use Eye Dropper Tool. This tool picks up the same solid color & gradient which you want so you can use the same in the project.
If you want to pick up a solid color from gradient object you can pick the same by using Shift+Eye Dropper Tool.
Blend Tool
Blend Tool is known as a creative tool in Adobe Illustrator tools name list. You can blend two objects each other and make a series of objects that representation your required unique style. You can make a different style by blending two objects each other from this tool.
Symbol Sprayer Tool
Symbol Sprayer Tool sprays required symbol onto an artboard. It sprays massive collection of symbols on artboard and their method of spraying is unique. You can create creative and stylish of background using this tool before creating a symbol.
Artboard Tool
Artboard Tool is used to move the artboard here and there. You also can resize it into small or large size by this tool available in Adobe Illustrator CC Tool Panel.
Hand Tool & Zoom Tool
To move an artboard into your required direction, you use Hand Tool whereas Zoom Tool is used to Zoom In and Zoom Out any specific part of a project or entire of project. You can active Hand Tool by pressing Space button and Z button is used to active Zoom Tool. You also can zoom in & zoom out document window with Alt button and Mouse Scroll that seem professional way.
Fill and Stroke Color Panel
Fill and Stroke Color Panel are very important tools in Adobe Illustrator tool panel which are using very much making colorful illustrator drawing and coloring the objects. It is a panel about Fill and Outline/Stroke you can choose your required color as a Fill and Outline assigned for selected object. You can switch Fill into Stroke and Stroke into Fill using X button from the keyword quickly.
Color, Gradient, None
Under Fill and Stroke color panel in Adobe Illustrator tool panel there three small buttons/options are placed with the name Color, Gradient and None. Color option is used to fill color in selected object whereas Gradient is to apply gradient color style and None option is used to disable color and gradient effects.
So, these are considered very useful tools available in Adobe Illustrator Tool Panel thus using very much while you are working.
How Was It?
It is end of topic, now the turn is your to speak about the topic Adobe Illustrator Tools Panel Overview. As, you knew, it was very easy to understand and I tried the best to talk about the major Adobe Illustrator tool’s introduction with enough detail.
Definitely, it was basic of Adobe Illustrator Tool’s Introduction, hope you took it useful moreover you are welcome to carry on amusing the next coming Adobe Illustrator tutorials in different of topics.
Besides, if you still feel any query about the current topic Adobe Illustrator Tool’s Introduction you should easy feel to convey your message till me through comment section or direct mail, you are given a positive response shortly with further detail.
Have A Nice Reading………!
FAQs about the Topic “Adobe Illustrator Tools Panel.”
Are All the Tools in Adobe AI’s Tool Panel Important?
Why not, all the tools counted in Adobe Illustrator Tool Panel are important which have any merit to polish your design as you want. You should not ignore any of, that’s a good habit to become expert level graphics designer.
Are There Shortcut Keys To Operate Adobe Illustrator Tools?
Almost all tools available in its Tools Panel can be active using specific shortcut key as mention in a table.
| Tool Name | Command | Tool Name | Command |
| Selection Tool | V | Perspective Grid Tool | Shift+P |
| Lasso Tool | Q | Scale Tool | S |
| Pen Tool | P | Rotate Tool | R |
| Text Tool | T | Gradient Tool | G |
| Rectangle Tool | M | Eye Dropper Tool | I |
| Eraser Tool | Shift+E | Blend Tool | W |
| Mesh Tool | U | Slice Tool | Shift+K |
| Hand Tool | H | Zoom Tool | Z |
Are Adobe Illustrator and Photoshop Same Creating Graphics?
Both of Adobe Illustrator and Photoshop produce same type of graphics but their procedure to design graphics is different. As Adobe Illustrator designs graphics using solid lines which look very sharp and clear even see them from closer distance.
Alternatively, Adobe Photoshop is a Raster base software which works on the base of tiny boxes which have their own color value.
So, both of Adobe Illustrator and Photoshop are seem similar in designing but their procedure of making graphics is totally different.
How To Adobe Illustrator Download?
It is a good question you asked,
How to Adobe Illustrator download or from which of website you can download it?
Keep in mind, Adobe Illustrator is not a free base software but you can avail its limited days trial period for seven days. So, its CC (Creative Cloud) version provides you seven days free trial besides you also can enjoy its CS (Creative Suite) version that permits you to play with it for constant 30 days.
So, from the link Adobe Illustrator Download you can enjoy its latest version for seven days trial period.
Are There Advanced Level Adobe Illustrator Tutorials In This Category?
Author is busy to preparing advance level Adobe Illustrator tutorials for higher learners. You should keep patient and wait for them because there is a list of incoming Adobe Illustrator advance level tutorials.