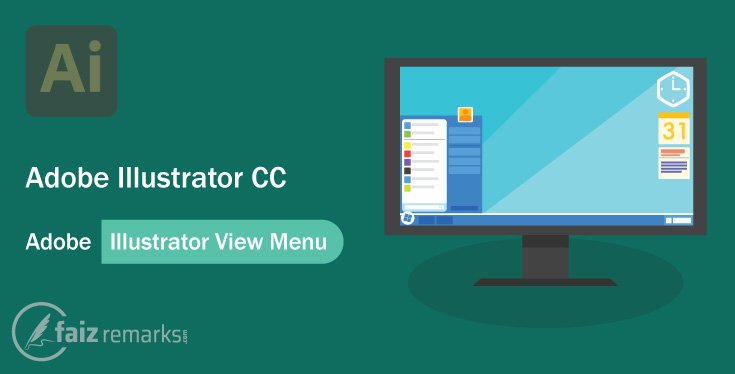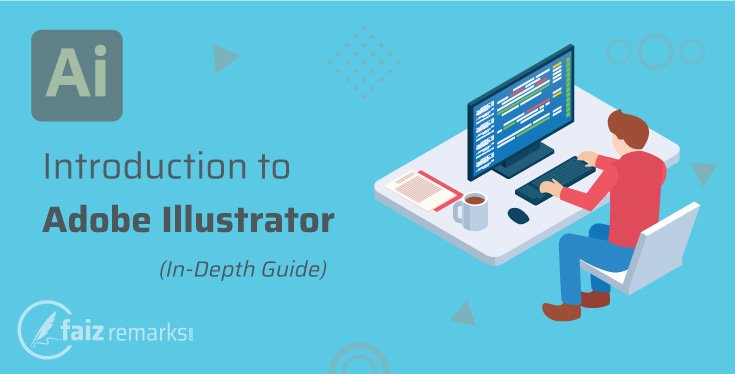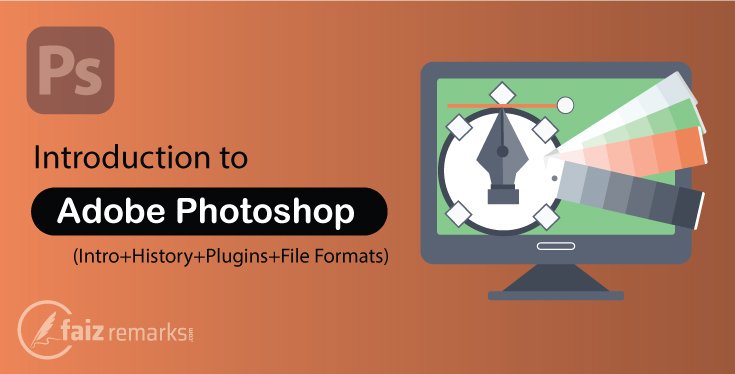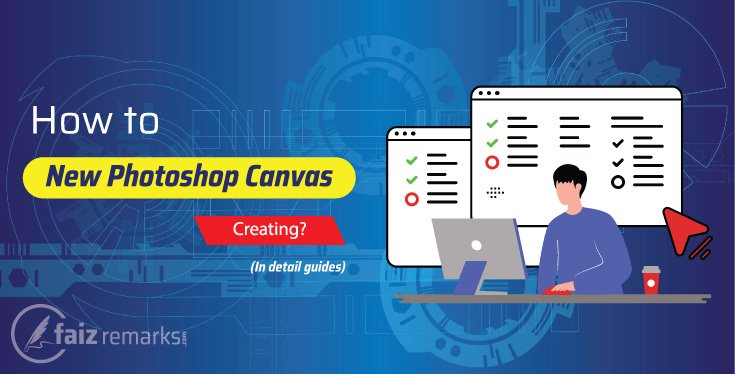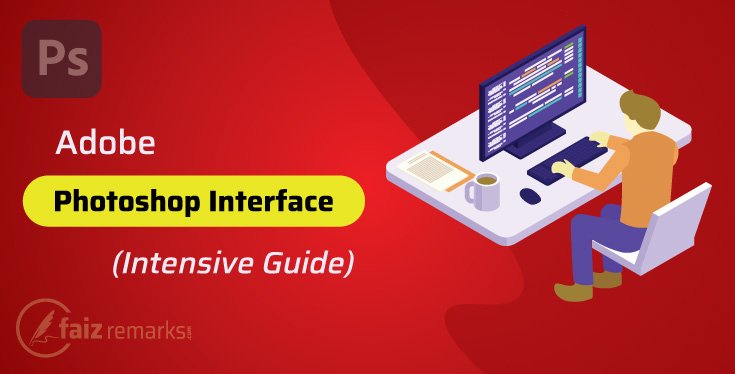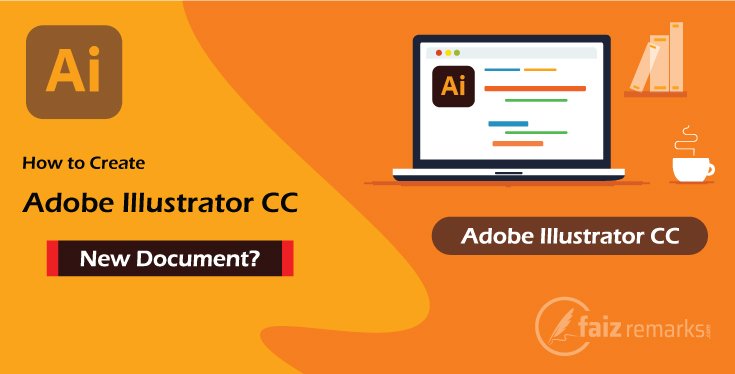As you know, we’re going through Adobe Illustrator tutorials as you might be experience the last discussion was about Adobe Illustrator Effect Menu. So, now we are still talking about Adobe Illustrator Menu Bar. Now, the turn is of Adobe Illustrator View Menu that is built with several of options related to setting of Adobe Illustrator Software.
You can customize lot of setting included Window, Preview, Slice, Ruler, Guides, Grid and many more by just checking mark from the same Adobe Illustrator View Menu.
The View Menu in Illustrator can be in favor of you because you are easy to control many panels of Adobe Illustrator CC here.
So, at first we’ll take consideration to talk about some of facts of Adobe Illustrator CC and then jump to exploring the features available in Adobe Illustrator View Menu with decent detail.
Adobe Illustrator and Photoshop Comparison
Both of Adobe Illustrator and Photoshop show their relation to create Graphics Designing ideas in creative environment. If we sit begin to make comparison between Adobe Illustrator and Photoshop both of these are reliable in usage because have potential to design creative Graphics Designing ideas.
Adobe Illustrator design graphics in vector base technique which mostly much reliable than raster object because AI illustrations look very smooth and clear even you experience them from closer sight. Illustrator drawing covers less size as compare to Graphics designing prepared through Adobe Photoshop in raster pattern. Adobe Illustrator designs graphics with solid lines which never break even you zoom-in them at maximum range.
When make a trust worthy comparison between Adobe Photoshop and Illustrator, Photoshop is also demanding software which build Graphics in rasterize technique that’s means objects made by Photoshop can be notify through tiny pixels just like smallest boxes. These boxes have their own color value that’s why these objects consumed extra space and so heavy in size.
Definitely, Adobe Photoshop and Illustrator are still trending Graphics designing software due to have capability to dominate all challenges you face regarding Photoshop and Illustrator design.
A graphics designer can’t become complete designer until be habitual usage of operating Adobe Photoshop and Illustrator tools because these are very impressive and worthy.
How To Adobe Illustrator Download?
In this one of dear Adobe Illustrator tutorial, we reached the important segment of the current discussion Adobe Illustrator View Menu that is about to narrate about how to Adobe Illustrator download. Indeed, it is essential question asked by newbies, Adobe Illustrator online download and how much is Adobe Illustrator price etc.
As Adobe Illustrator is a premium base product but it cost you very balanced price as Adobe Illustrator cost.
Once you made a final commitment take a start with Illustrator drawing, you should explore fact how to Adobe Illustrator download. You should not worry; all time Adobe Illustrator online setup is waiting for to download it either as trial version or be a premium member of it.
Here is a valid link to Adobe Illustrator online download you can avail its desired copy here. It is link for Adobe Illustrator CC version with latest features available. You’re going to pay for $22.99/mo. as Adobe Illustrator cost. I think, it is reasonable Adobe Illustrator price you can afford effortlessly.
Adobe Illustrator View Menu Features
In fact, Adobe Illustrator View Menu is important menu equipped with bundles of features and setting you can customize according to your requirement. Each of these have some benefits to take your consignment to the next level. You can make further easier your task professionally using them because these have potential.
Finally, let’s come to the point to talk about which of features and options available in “Adobe Illustrator View Menu”.
Outline
During working, sometimes, you need to see a project as an ‘Outline Preview’, you can use this option for that purpose. When you use this option, the entire of the project turned into outline view without formatting.
Pixel Preview
To turn a project into Bitmap view, you can use ‘Pixel Preview’ option to see with Pixel.
Proof Setup
Sometimes, you’ve to work with color management, so you can preview how this project will be look on general monitor or Mac. You can use ‘Proof Setup’ option from View Menu of Adobe Illustrator CC for this purpose.
Proof Colors
It is just called soft proofing, when you make a setting of color management for a project, you can see how its preview will be when it will print out.
Zoom In & Zoom Out
During working on a project, many time you need to do ‘Zoom In’ and ‘Zoom Out’ the project. So, you can do this, from this menu or simply press Ctrl++ keys from the same menu.
Fit Artboard in Window
You can fit the Artboard in a window by ‘Fit Artboard in Window’ option.
Fit All in Window
‘Fit All In Window’ is very useful option of View Menu in Illustrator which is used to fit all in window.
Actual Size
The ‘Actual Size’ option put your view at real zooming position as you see the project at normal view.
Hide Artboard
You can select ‘Hide Artboard’ option from View Menu in Illustrator when you need to get rid of Artboard available in your document area.
Show/Hide Print Tiling
From ‘Show/Hide Print Tiling’ option you can hide or show the dotted lines around a document which indicates how much area is under in print.
Show/Hide Slices
Based on your client’s demand, once you have an order about web page, so you can slice its content into many bits. These slices may be different color as you assign them. So, you can hide them by ‘Show/Hide Slices’ option from View Menu of Adobe Illustrator CC.
Lock Slice
You can lock slices so that you may not disturb during working on the project from the option of ‘Lock Slice’ very simply.
Show/Hide Template
Template is just a document that is a scanned object on its own layer. You can use it in Adobe Illustrator to guide your designing. So, you can show or hide it to see what you’re required to see.
Ruler
‘Ruler’ is a scale available at top and left side of document. Most of time you need to use Ruler to measuring the object. So, you can hide/show it from Adobe Illustrator View Menu using the Ruler option.
Show/Hide Bounding Box
Boundary Box is a rectangle around the object you’ve selected. You can show or hide it when needed by using ‘Show/Hide Bounding Box’ option from the same Illustrator View Menu.
Show/Hide Transparency Grid
It places small gray colored boxes over everything as a transparent background. You can show or hide it by using this option from Illustrator View Menu.
Guides
‘Guides’ are helping lines by using them you can make straight arrangement of more than one objects. From here you can hide or show them and also can lock and unlock them easily.
Perspective Grid
Here is multi option about to show and hide Perspective Grid along with some of its related option you can apply on the project as you need from here.
Show Grid
Grid is a graph type helping lines whenever you need you can use it on a project from this menu. You can show and hide it whenever you need from the same option.
Snap to Grid
Sometimes, when the object takes a certain number of pixels near the grid line, it snaps with this line. Really good for aligning the object but annoying when you’re required to shake something just a bit, this snap to someplace else. You can turn ON either Snap to Grid or OFF from the ‘Snap to Grid’ option.
Snap to Point
You can see when it turns on, a little blue colored X hovering around a Selection Tool. Whenever a point of an object over the point of another, it converts into inverted V, that identify the points are overlapping and object snap to this point. So, you can turn on or off it from this option very simply.
New View
On some moment, you want to save your window view at required percent view. So, you can save this view for required project. You should know this view, save for only current document not for default. By the simple way, you can make New View from Adobe Illustrator View Menu for any document.
How Was The Discussion?
I think, you enjoyed reading this interesting calling with the topic ‘Adobe Illustrator View Menu’ post. It was merely brief introduction of all prominent features counted in this menu. Although, it was just simple Adobe Illustrator Menu Bar tutorial but I foresee you really took it informative and easy to understand.
It doesn’t matter, it is simple narration but ahead are all features of Adobe Illustrator are covered with practical examples so you able to learn professionally.
Still, it is series going on of Adobe Illustrator Menu Bar and almost fewer of Adobe Illustrator tutorials about menu are behind to discuss. Afterwards, we’ll make commencement of Adobe Illustrator tutorials where all possible features will be discussed with practical figures.
So, I expect, you are impressed by the topic and finally express your feelings by thumbs up impression. And, if you intend to continue your positive feelings, should grab a next post covering the valued topic about Adobe Illustrator software.
FAQs about Topic: “Adobe Illustrator View Menu.”
Is Illustrator For IPad Available?
Yes, Adobe Illustrator for iPad is available you can join the link where from download Illustrator for iPad here simply. You are given Adobe Illustrator price $22.99/mo. for iPad.
If you are interested to make Illustrator drawing by pencil through iPad, you are welcome to Download Adobe Illustrator software from its commercial website.
How To Quickly Make Illustrator Art?
You can make very quickly your Adobe Illustrator artwork through iPad as a freehand by pencil. You need to have iPad version to perform an Illustrator art so download it from the above link.
Where Is Discussion About Adobe Illustrator Effect Menu?
Adobe Illustrator Effect Menu is other one major menu in Illustrator equipped with magic features. So, in earlier discussion we talked about it comprehensively you can visit it from the link Adobe Illustrator Effect Menu.
How Much Is Adobe Illustrator Software Price?
Adobe Illustrator software price is very valid you can arrange it easily even you are in shortage of budget. So, you need to pay for $22.99/mo. as an Adobe Illustrator software price that is sound reasonable.