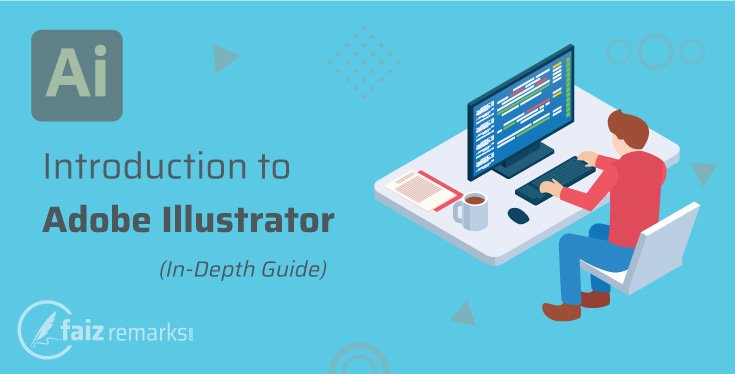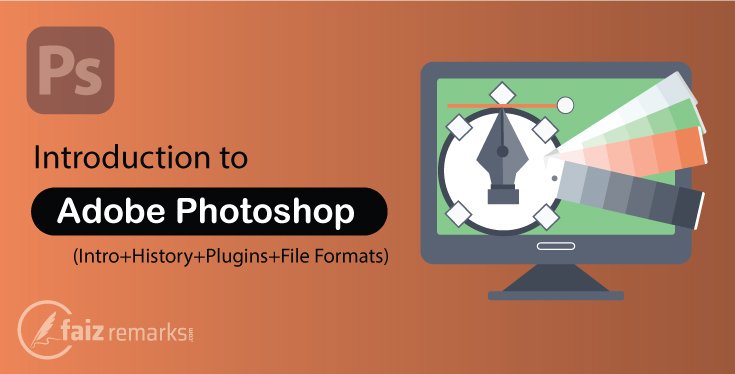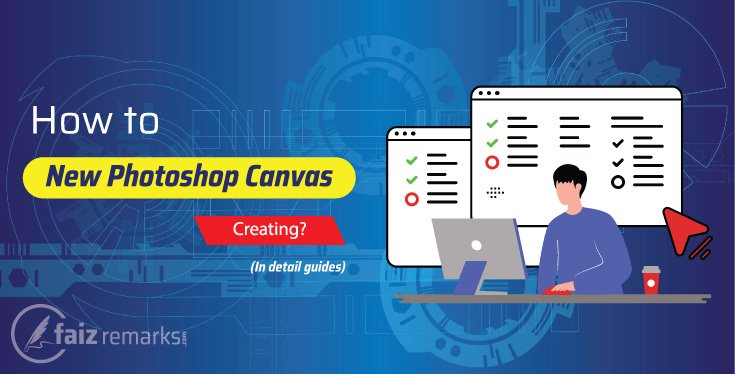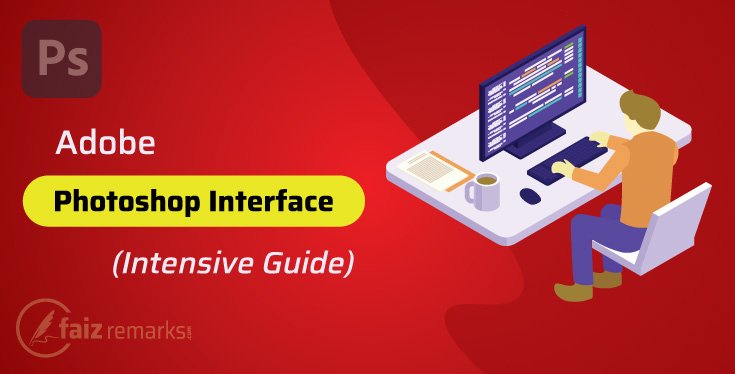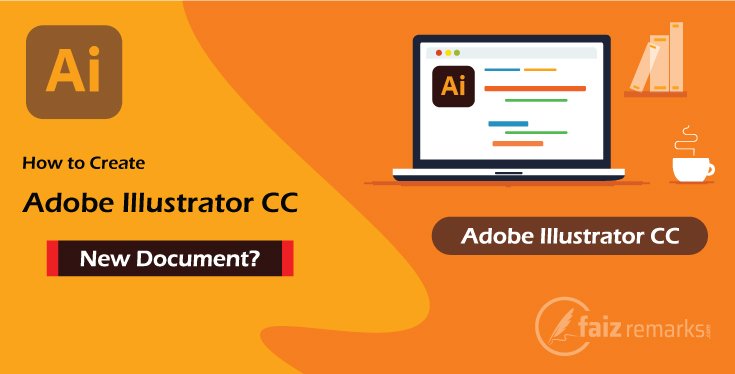Welcome to other one an interesting informative Adobe Photoshop express where we’ll try to learn about “Adobe Photoshop File Menu” with possible detail.
In the last discussion, we discussed the topic, “How to New Photoshop Document Creating?” and explored the facts which are required to know before creating a new document page.
So, the current post is also known as Adobe Photoshop tutorial for beginner therefore especially newbie are welcome here. Definitely, you’ll find it the informative Adobe Photoshop tutorial for beginner because it will going to be optimize with valued detail.
Anyway, after read out the complete post, you’ll able to learn how to Work in Adobe Photoshop File Menu?
It is one of important menu of Adobe Photoshopwhere many range of command and options of Photoshop CC are placed we are near to discuss them.
Which these important features are? Let’s count in a list:
- Open
- Close
- Save
- Revert
- Adobe Bridge
- Export
- Place
- Automate
- Script
- Import
- Exit
Moreover, let’s try to discuss them one by one with short detail so we know which these are and their purpose of presence.
New
Once you take mouse point and click on Adobe Photoshop File Menu, its drop down menu opens where you find the number of options. You can see here, the first option is about New with Ctrl+N command. It is one of important option of Adobe Photoshop File Menu that is related to Creating New Document for your new project. You can open it directly using its command Ctrl+N or go to File>New option.
In last discussion, “How to New Photoshop Document Creating”, we talked about “creating new document” with detail. So, you can join it to get detailed information about taking new document artwork for the project you are required to design.
Open
After “New” option, the next is “Open” in File Menu of Adobe Photoshop CC. In this option, you can open/upload any object or project. When you click on this option, your PC’s hard drive partitions appear where from you can select your required file to open it.
The same action you can perform by doing double click on Adobe Photoshop CC’s body area or by pressing Ctrl+O command from keyboard.
Browse in Bridge
Browse in Bridge is other one way to upload objects into Adobe Photoshop. Normally you use Open option to invite object in Photoshop but in File Menu of Adobe Photoshop the option “Browse in Bridge” is still wonderful provides several of expert level options before you take in use images.
So, go to File>Browse in Bridge or press Alt+Ctrl+O you are going to land into Adobe Bridge.
What is Adobe Bridge?
Bridge is a software itself of Adobe that is used to insert image assets into Photoshop with professional way. You can download it from Adobe Bridge and install to take expert level preview and many properties of object before going to insert into Photoshop.
Open As
From “Open As” option, you open just PSD file format in Adobe Photoshop that it editable later whereas Open option is used to upload some kinds of object normally.
Open as Smart Object
Now, let me introduce one of great feature of graphics designing software Photoshopthat is Open as Smart Object. You can open vector type object as a Smart Object because you don’t want to get lose their quality while resizing.
Smart Object
Smart Object is a wonderful option you can find it while operate Adobe Photoshop in its file menu. It provides an excellent solution to retain the quality of a high pixel object even you resize it into minimum degree.
Open Recent
If you worked on some recent projects and want to reopen one of them, “Open Recent” option lets you to open your recent closed project. You can open required project from an available list so just simply click on it, the same project will open for you.
Close
In File Menu of Adobe Photoshop, the next category is located where many options are shown like here the first is “Close” option that is used to close Adobe Photoshop CC document window. When you are finished the work, you should save it and close the document window from File>Close.
There’re various methods to close Adobe Photoshop CC document window as mentioned ahead.
- 1: In Photoshop File Menu, Close option is available where from you can close your document window.
- 2: Right click on Title Bar of a Document Window. A short menu will appear so click on Close option to close the current window.
- 3: At full right side on a Document Window’s Title Bar, a mini Close button is placed you can use it to close this window.
If you made editing in your project, Adobe Photoshop software will ask whether to save this changing or not? If you want to save this changing, press ‘Yes’ in appeared box or press ‘No’ to ignore the changing.
So, any of above mentioned method you can use to close Adobe Photoshop CC document window simply.
Close All
There next option is “Close All” in Graphics Designing software Photoshop File menu. It is for, if you opened more than one document windows and want to close them together, Close Alloption is best to use. By this option, all the windows will close but about Save Changing in them, a box will appear whether you want to save changing or not.
Close and Go to Bridge
This option permits you to close the current document window and then go to Bridge with the same document.
Save, Save As
In Adobe Photoshop File Menu, “Save” option is used to save project and its new changing whereas “Save As” is used to save the same project in different name, other format and in other location.
Save for Web (Legacy)
If you are working on a project for web and devices, you can take the help of this option. You save your file using this option with minimum file size so it upload on web server easily. If you need to produce a project file size in less size and in HD quality this option best to use.
Revert
Revert option is used to go totally back of a project as it was in its initial stage. For example, you uploaded a file in Adobe Photoshop software and did many worked on it and finally want to take back this into initial state, Revert option is ample to do this.
By pressing Revert option, all the changing will be finish and image will be set as without changing.
Search Adobe Stock
“Search Adobe Stock” option is very important in Adobe Photoshop CC that is used to search for various stocks over the internet. It opens Adobe Stock library so you find the required asset from here directly.
What is Adobe Stock?
Adobe Stock is a library of various assets own by itself Adobe. It is a massive quantity of stocks available in diffident assets like Photos, Illustrations, Vectors, Videos, Audio, Templates, Fonts and Plugins etc. It provides some assets for free but you can enroll unlimited assets taking its one of cheaper plan.
Share My Screen
This option let you to Share Screen with other to work together. An internet connection is required for that. So, it is an awesome option to dealing the task as collaborate environment.
Place Embedded & Place Linked
You can select this option when you need to insert an object into current document of graphics designing software Photoshop. This way, your placed object will upload on Adobe Photoshop on a separated layer.
As there are two options inserting file into Adobe Photoshop such as Place Embedded and Place Linked. In Place Embedded, your inserted file became a part of your Photoshop document whereas from Place Linked it remain on genuine source but appear as a link in Photoshop document.
Paths to Illustrator
The paths which you create in Adobe Photoshop can be exported to Adobe Illustrator, where these could be used as a normal Adobe Illustrator file. The paths you created in Adobe Illustrator are defined by the same anchor point and these are completely manipulated.
Send Video Preview to Device
Send Video Preview to Device option is used to preview a document which is to be viewed on television knowing this whether is there any color missing in it.
Zoomify
Zoomify is just an application which makes HTML and SWF documents which are required to Zooming in and the pan around the object on a web.
Batch
Batch option process the object that you identify by pre-recorded action. Several of these are present in default set or you can record your own one and choose that instead.
Create Droplet
Droplet is a little application which will batch process the folder content automatically. To make one, just choose this option and choose save Action you require Droplet to perform then a location.
Crop and Straighten Photos
Sometimes, when you need to scan out more than one image in just a single document, Crop and Straighten Photos option arranges these images into separate files and also arranges them straight according to their edges.
Conditional Mode Change
The option applies to action which you make record that permits Adobe Photoshop to ready for action whether some conditions are matchless yet.
Fit Image
When you choose this Fit Image option, you’re inquired to identify Height or Width of the image.
Merge to HDR
Sometimes, you need to take some same images more than one times through different exposures, the option Merge to HDR will merge them.
Photomerge
To make the panoramic view, this uses more than one image and stitches them each other.
Delete Empty Layer
It may you’re working on a big project and you’ve some useless empty layer. So to get rid of them you can use Delete Empty Layer option, all the empty layers will delete.
Flatten All Layer Effects
When you applied more than one effects on some layer, the Flatter All Layer Effect option merges them into one. This layer will not editable later so be careful before using this option.
Flatten All Masks
In Adobe Photoshop, Mask is a thumbnail in layer that is editable later. By Flatten All Masks option you apply the mask on an object and then delete the editable portion.
Script Events Manager
When you’ve saved Actions which you required to run automatically, you can choose them from here.
Load Files into Stack
This option runs the files which you select all from the single Adobe Photoshop File.
File Info
Its panel/dialog box is for attach information to your file that can be utilized by the browser applications.
Print
When you completed work in Adobe Photoshop CC sometimes you need to get a solid copy of this project on paper. To get this purpose you can print the file with Printer device.
When you select Print option in Adobe Photoshop File Menu,about it a window opens. In this window, about printing various options are available as you can change Position, adjust Height and Width and number of Copy etc.
After adjusting all the setting, you click on Print button then another box will open with many options about Printer device, Page Rang and Numbers of Copies are available you can choose as your own.
Exit
Exit option is located at the end of Adobe Photoshop File Menu by using this you can close Photoshop CC.
In Adobe Photoshop CC there more than one ways are to close it as mentioned below.
- At right side of Title Bar of Photoshop CC, a Close button is place. You can close the program by pressing this button.
- At full left side a Ps button is available that is also used to close Adobe Photoshop CC. If you right click on it, a short menu will appears, here a Close option is also available you can close Adobe Photoshop CC by pressing this option.
- Inside the Adobe Photoshop File Menu, Exit option is located. You also can close Adobe Photoshop CC after completing and saving your work.
How Was It?
Now, it is your turn to speak about the current topic “Adobe Photoshop Express about its File Menu”. I tried the best to convey sufficient information about the topic with possible detail.
I think, you found it one of informative piece of article about Adobe Photoshop File Menu because it was simple guidelines just for newbies.
Moreover, you are comfortable to enroll next coming Adobe Photoshop tutorials because here is a complete series of different on topics.
So, if you still feel misunderstanding about the topic, you are welcome to share your remarks in comment section, no worry you are given a satisfied response shortly.
Have A Nice Reading……..!
FAQs about the Topic “Adobe Photoshop File Menu.”
Is There Shortcut Way To Operate Adobe Photoshop File Menu’s Options?
Why not, the majority of the options placed in its File Menu can be operate using its shortcut keys as some of them mentioned under.
| Command | Name |
| Alt+Shift+Ctrl+O | Open As |
| Shift+Ctrl+S | Save As |
| F12 | Revert |
| Alt+Shift+Ctrl+W | Export As |
| Alt+Shift+Ctrl+S | Save for Web (Legacy) |
| Ctrl+P | |
| Ctrl+Q | Close |
How To Find My Recent Document From Adobe Photoshop File Menu?
You are easy to find your recent projects in Adobe Photoshop File Menu through File>Open Recent. You can find by default up to 10 your recent projects in this menu.
Which Is Of The Most Useable Option Placed In File Menu Of Adobe Photoshop?
“Save” option is most useable in this menu because you carry on saving your project changing while working using Save option or directly from its shortcut key Ctrl+S.
Is Adobe Photoshop Graphic Design Program Free To Use?
It is not a free graphics art software but you can enjoy it for some days as a trial period. Adobe Company provides you its seven days trial period so you test its entire of features and functions within the trial.
As a CS (Creative Suite) version you are entitled to avail its 30 days free trial whereas for CC (Creative Cloud) you are given just 07 days for trial.
How To Adobe Photoshop Download?
I think most of you know, Photoshop is a product of Adobe that can be download from its website anytime. So, you can Adobe Photoshop download for PC or Mac on Adobe’s Commercial Website easily.