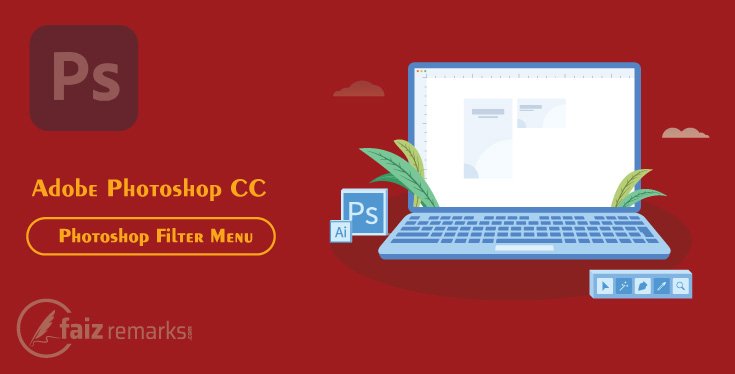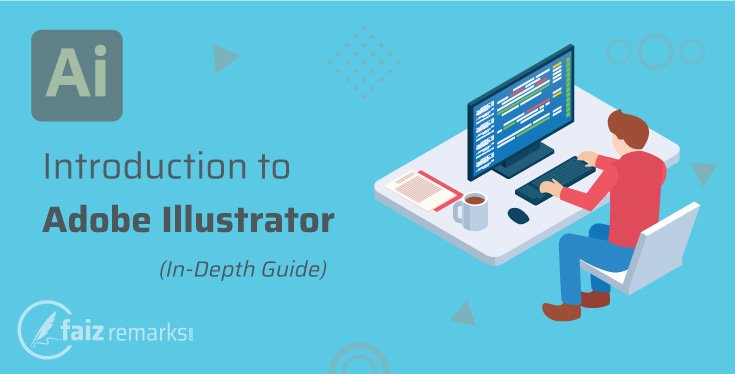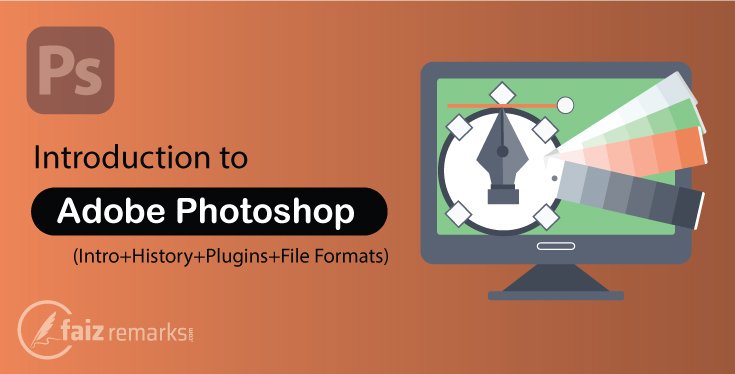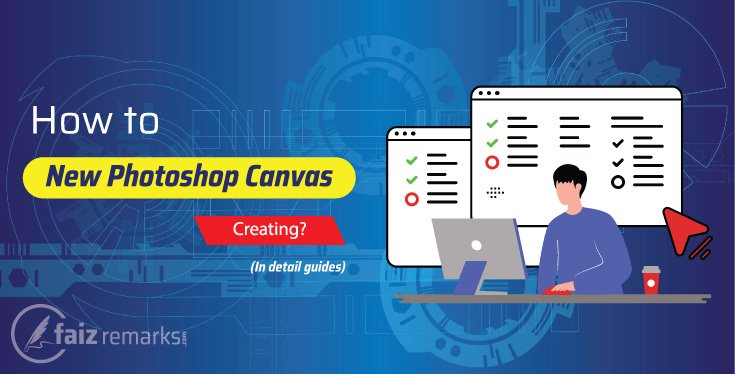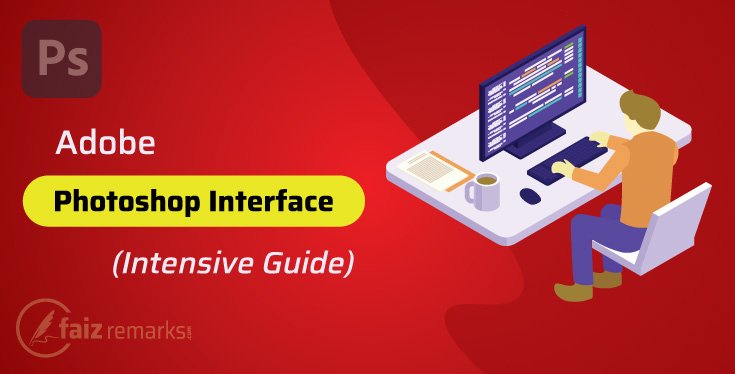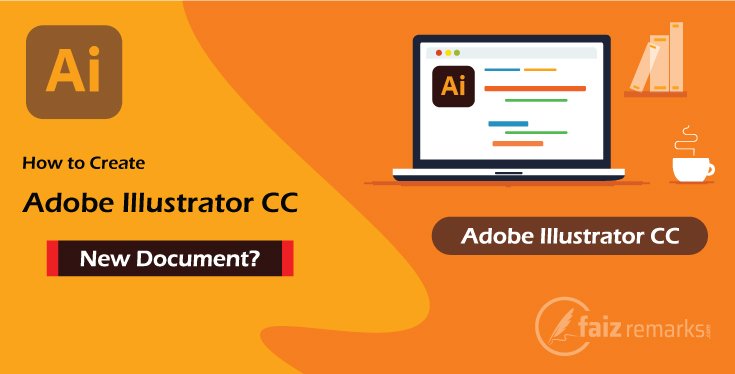We are here with one of major discussion about Adobe Photoshop Filter Menu that is as well linked to its Menu Bar. In the same Filter Menu of Adobe Photoshop, the outstanding options are available which have much importance to apply various effects on an image.
In last post, we talked about Adobe Photoshop Select Menu that is so efficient topic you should try once. Skipping it, you might ignore most of features because you can get a chance to polish your project using them.
Adobe Photoshop Filter Menu is a combination of different of Photoshop filters gallery used for various purposes as included:
- Motion Blur Photoshop
- Photoshop Glow Effect
- Photoshop Watercolor Effect
- Emboss Effect Photoshop
- Water Painting Effect in Photoshop
- Many more
The entire of Adobe Photoshop Filter Menu facilitate graphics designer to grab plenty of features so you easy feel applying amazing cool Photoshop effects on your project. You’ll play with features of Photoshop Filter Menu as mentioned in under list.
- Convert for Smart Filter
- Lens Correction
- Liquefy
- Vanishing Point
- Artistic
- Blur
- Noise
- Pixelate
- Render
- Sharpen
- Video
Guys, soonest you are going to avail informative detail about to use them. So, be a part of the current post and carry on enjoying till the end.
Importance of Adobe Photoshop Filter Menu
Filter Menu of Adobe Photoshop has prominent usage by the graphics designer. It is because you throw eye-catching best Photoshop effects onto your design included emboss effect Photoshop and water painting effect in Photoshop. Besides, for charming effect you able to turning a photo into a cartoon in Photoshop easily.
Adobe Photoshop Filter menu is a market of Photoshop filters free to use. From Photoshop filter gallery, you choose the desired effect while taking its live preview there. Paint effect Photoshop and Photoshop glow effect are my favorite ones situated in Photoshop filter gallery you should also try them.
It is required you have experience which Adobe Photoshop Filter you have to use with other filter for able to obtain the required stunning effects because by mixing more than one Photoshop free photo filters you can produce the demanding creative effect for your portrait.
So, learn which kind of cool Photoshop effects make with the combination of more than one effect. Be continue mixing combination of effects and explore which kind of best Photoshop effects produce.
As told before Adobe Photoshop Filter Menu consisted with lot of effects included motion blur Photoshop, paint effect Photoshop and Photoshop watercolor effect are one of most prominent used for stunning effects.
This time, let’s talk about which of my favorite best Photoshop effects I use most of time:
Some Of My Favorite Best Photoshop Effects
As there massive of cool Photoshop effects in Adobe Photoshop Filter Menu you can use without paying any cost. Each of Photoshop filters have unique purpose of usage and produce amazing effect.
I myself use the filters available in Adobe Photoshop Filter Menu several of times while I’m working on projects like turning a photo into a cartoon in Photoshop and restoring old photos in Photoshop etc. Most of the filters here bookmarked by me because I use them repeatedly to grab a final design look of the project.
I was granted a task by the client like restoring old photos in Photoshop so I’ve some amazing Photoshop Filters related this like Digimarc, Exposure, Neat Image and Portraiture.
For greyscale and black and white filter Photoshop, I also prefer to use such as Paint.NET which are best Photoshop Filters for this purpose.
List Of Adobe Photoshop Filter Menu Features
We successfully step ahead towards the focusing tagged Heading called Adobe Photoshop Filter Menu’s features. In the same discussion, Adobe Photoshop Filter Menu we are near to talk about the most useful features of it with enough detail about them.
Finally let’s jump to which one is first feature presented in Adobe Photoshop Filter Menu and carry on talking about all prominent.
Last Filter
In Adobe Photoshop Filter Menu, at top the first option is ‘Last Filter’ that is unavailable until a filter is not used. When you use any filter this option is visible for only last filter. By this option, you can reuse the last filter easily here.
Convert for Smart Filter
Going ahead in Adobe Photoshop Filter Menu, ‘Convert for Smart Filter’ option is placed. This option is considered very helpful in Adobe Photoshop CC for the Graphics Designer. During working on a project you need to apply filters on it, so the Convert for Smart Filter option permits the user to edit any applied filter in a separated layer.
Filter Gallery
Next option is ‘Filter Gallery’ placed in Filter Menu of Adobe Photoshop. Here you can select filters from its thumbnail Gallery. It is an easiest and useful way to apply any filter on the project and to seeing its live output. You also can adjust it from its Setting Panel placed its right side. So, here about all filters are placed with their thumbnail and right sided Setting Panel you can control over them easily.
Liquify
The other main Panel is ‘Liquify’ of Filter Menu of Adobe Photoshop that is also called Shape Retouch panel. You can use this panel to get the purposes of Warp, Construct, Twirl and Pushing etc. on an image. After you click on its option, your selected project loads in Liquify Panel where from you can apply various constructive effects on a project.
Let’s glance on its main options briefly.
Forward Warp Tool: Here the first option is ‘Forward Warp Tool’ that is used to extend any part of an image. When you click on this option, a brush appears and at right side from its options you can adjust its setting like as you can increase or decrease its Stroke by its slider value or text tab value and also can change brush Density and Pressure etc. The more you’ll keep Density and Pressure the more you can get result of object retouching. So, keep limited the brush stroke and density to apply smooth touch on a photo.
Reconstruct: Next option is ‘Reconstruct’ that is used to repair applied liquefy effects into normal state. If you applied liquefy effect on an image and want to repair it, you’ll use Reconstruct option to take back the last applied action.
Twirl Clockwise Tool: Other option is ‘Twirl Clockwise Tool’ to turn twirl clockwise of an image’s part. When you keep press its Brush Stroke on a required image part, it turning clockwise continually.
Pucker: Then next tool is ‘Pucker’, you can use it to turn a specific part of an image into smaller size.
Bloat: ‘Bloat’ feature is used to turn a part of an image into large size.
Freeze Mask Tool: In next below tab ‘Freeze Mask Tool’ is there. Sometimes in serious project you need a special part of some object that could not affected by other tool. This time, you can apply Freeze Mask feature on this specific part. When you’ll begin to use any of liquefy effect on masked part, this will not affect wonderfully.
Thaw Mask Tool: On bottom Freeze Mask Tool, ‘Thaw Mask Tool’ is available that is used to remove mask from a project so that you may use any tool on this part also.
Hand Tool and Zoom Tool: At last ‘Hand Tool and Zoom Tool’ are located which are used to zooming and moving zoomed project freely.
Vanishing Point
The Filter Menu of Adobe Photoshop CC holding the next option of ‘Vanishing Point’ that is known as one of the excellent tool of Adobe Photoshop CC. The tool is very useful to adjust an image as Side View look. Its usages are not knotty all and sundry can use them for grabbing a side view easily.
So, let’s use an image to create a Side View look from the same Vanishing Point feature.
For example, you want to show an image as a Side View with Vanishing Point. So, click Vanishing Point option, you’ll go to its Panel. Here select Create Plane Tool and draw a selection area where you’ll put this image. Then in Vanishing Point Panel, select Marquee Tool and made other selection area inside this.
Now, paste your image in this by using Ctrl+V keys and drag it into selection. Finally, this image will insert in it easily. You’ll see its visible part that is only inside the selection. To resizing it, use Transform Tool according to your requirement. Then to show it as a Side View you need its maximum copy to get Alt key.
So, press Alt key and Shift to maintain its alignment and drag it where you want to keep its copy. So, keep on taking its more copies as needed. You may assessment, you can’t go out of it during taking its copies and you go to narrow side of selection and your image also become narrow according to the width of selection.
So, according to this method by Vanishing Point Tool, you can create various Side View effects and adjust your project into required point and position effortlessly.
Artistic
These filters convert image into texture and painting effect. Artistic is a sub menu has several options which have various effects on the image.
Blur
To blur the object’s selected part or entire of the image the use of ‘Blur Filter’ is best to use. It has more than one options in them Gaussian Blur is using commonly you should try on your own behalf.
Noise
The ‘Noise’ option applies visual interference on the object that may help to create nifty effect on background.
Pixelate
It has a series of filters that render an object with several various fashions you should try on your own.
Render
It depends on foreground color you can render cloud-like texture either in positive or negative color. In this collection, there is other one main filter with the name of Lighting Effect which deserves exploration.
Sharpen
Sharpen is valuable filter that is used to sharpen and soften the quality of image.
Stylize
It has many filters like as Diffuse, Emboss, Extrude and Trace Contour etc. which are well known to stylize object with excellent look.
Texture
These filters are textured filters which add various textures on the selected part of an object.
Final Thoughts
In this basic Photoshop lesson, you were learning the important features of Adobe Photoshop Filter Menu. I think after reading it, you’ll able to use the mentioned options of Filter Menu in your projects by your own mind skill. In fact, these were important and easy to use you can play with them one by one.
Moreover, you should keep on touch to the website because here is complete series of Adobe Photoshop basic to advanced tutorials you should wait for them. Furthermore, you are going to learn about not only about Adobe Photoshop CC but also Adobe Illustrator CC and CorelDraw X7 series are also waiting for you.
FAQs About “Adobe Photoshop Filter Menu”:
Are There Premium Adobe Photoshop Filter To Enhance Your Creativity?
Of course, on internet several of free and paid Adobe Photoshop Filters you can make subscription for them which really improve your task potentially and provide you better output over free Photoshop filters.
Here are examples of some premium Adobe Photoshop Filter you can use.
- Pure Portrait Photoshop Action
- Retro Film Photo Effect
- Monochrome Fractals Photo Effect
- Duotone Photoshop Actions
- Vector Art Photoshop Action
What Is Black And White Filter In Photoshop?
Black and White filter in Photoshop is much using to produce black and white effects also using grey shades. You can enroll your image into black and white shade through Layer>New Adjustment Layer>Black & White easily.
What Is Camera Raw Filter In Photoshop?
The Camera Raw Filter In Photoshop provides access to use of several of helpful correction tools which were formerly available merely in Camera Plug-in of Photoshop. Through Camera Raw Filter In Photoshop you have achieve the number of the same features as the plug-in, however some of have been eliminated for the reason these don’t apply to the filter workflow.
Which Are The Best Photoshop Free Photo Filters?
There are amazing best Photoshop free photo filters you can use to enhanced your personal photo. You are welcome to use them to improve the color scheme and applying many effects onto your portrait effortlessly.
Here is a list of Photoshop free photo filters you can use.
- Nik Collection
- Blow Up 3
- Adobe Camera Raw
- Double Exposure
- 21 Vintage Effects
- Old Photo
How To Photoshop Removing Noise?
It is important question you might ask whether how to Photoshop removing noise? The good thing is, you can remove noise from your image directly from Adobe Photoshop CC without installing third-party plugin.
So, you should go to Filter Menu>Noise>Reduce Noise. Not only you can remove noise from your portrait from the Noise menu but also manage it using the number of options here.