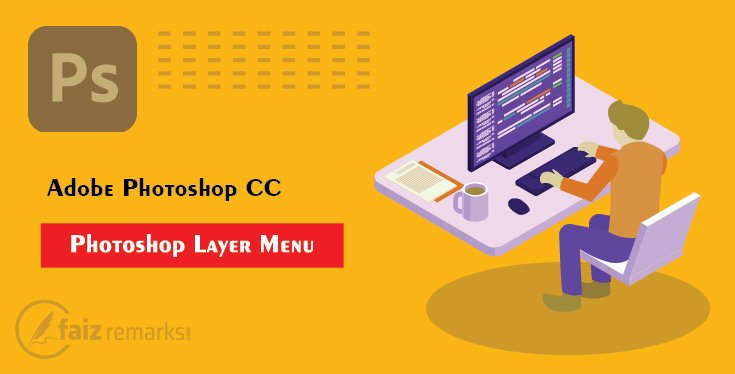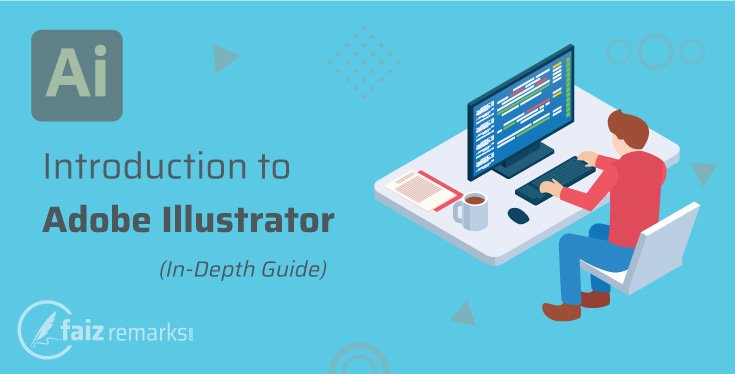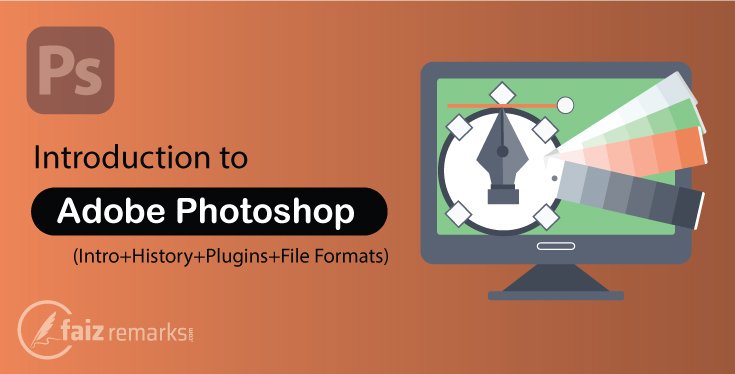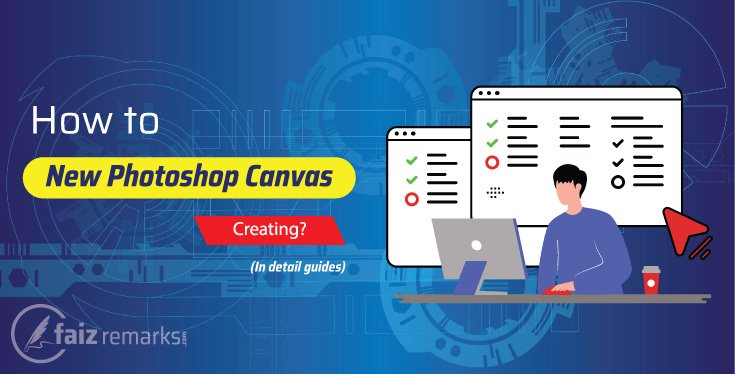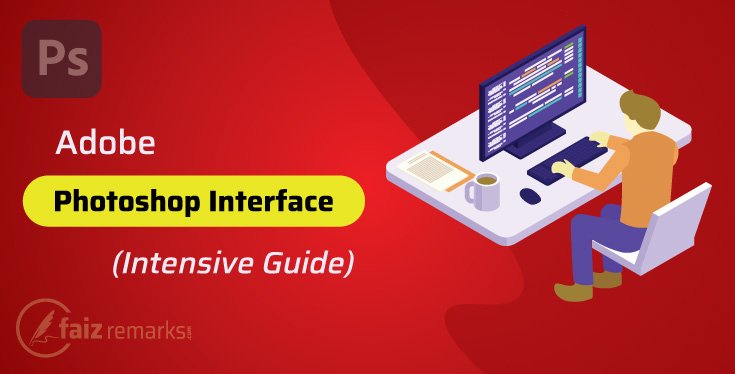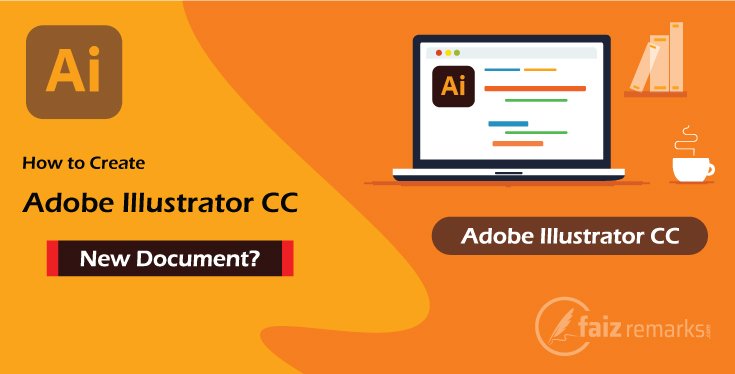Going ahead learn free Graphics Designing our next step is about Adobe Photoshop Layer Menu that is one of important component of Adobe Photoshop software. Here bundles of commands are available using them a graphics designer can control over Photoshop layer menu options.
About all of setting about Layer can be customized here according to a graphics designer’s need so he may work on graphics design comfortably.
If you kept reading the existing topics of the current website, you might experience we delivered debate on Adobe Photoshop Image Menu that was also equipped with the great features for an image color correction.
Ultimately, if you still not amused with the previous topic you can land on through the easy link Adobe Photoshop Image Menu effortlessly because it covered all possible options belongs to Adobe Photoshop Image Menu.
Next is nonstop series of Adobe Photoshop express on requesting topics by audiences besides we’ll continually covering both of Adobe Photoshop and Illustrator features practically you should wait for them.
Before we jump to the focus title “Adobe Photoshop Layer Menu” it will be good to explore something about Adobe Photoshop and Illustrator factors as we are agreed to talk about.
What Is The Use Of Layers In Photoshop?
It is reasonable and important question most of newbie user ask whether What is the use of layers in Photoshop?
For beginners Graphics Designer it is right to enquire something About Adobe Photoshop Layer Menu options whether what for these are and which of task we can take from them.
You should know, each of feature placed in Adobe Photoshop Layer Menu can be understandable easily because these are represented as Photoshop Layer Menu icon so each of feature can be identify with an icon that is worthy kind of user friendly Interface of Adobe Photoshop software.
As the most of features in layer menu can be pinpoint as Photoshop layer menu icon so the user can get quick understanding about them.
We can do many things from Adobe Photoshop Layer Menu particularly an interesting thing the use of layer styles in Photoshop which apply stunning of style onto the project. This is sub menu contained set of layer styles in Photoshop library.
In Adjustment Layer sub menu, there is also lot of setting for Photoshop layers which are just like Photoshop filters apply different of color scheme onto your image. These Photoshop filters just make the correction of your image color using lot of amazing tools.
Adobe Photoshop Online Free Download
If you made a mind to play with Photoshop shapes which are Raster Base, you should get its copy from its website easily. Remember, this copy is full featured but with limited time you can use it as a trial period. You should go to link Photoshop Download for PC and after getting it ready to install and finally play with Photoshop shapes/objects as a Bitmap Designing.
You should hear other one thing about Graphics Designing software Photoshop, it has two main edition known with the name of CS (Creative Suite) and CC (Creative Cloud). CS (Creative Suite) let you to avail its trial period for 30 days whereas CC (Creative Cloud) provides access to play with its full featured edition for seven days only.
So, now it is up to you which of edition is perfect suitable for you, you should choose the same one. CS edition is its earlier package equipped with limited features as compare to CC that come with lot of stunning and useful tools enable you to take your graphics designs to the next level.
Adobe Photoshop Layer Menu Options
No doubt, Photoshop Layer Menu keeps very vital importance because you can do lot of setting regarding the layers you are still using for your graphics designs.
You should know stat about Adobe Photoshop software that works based on layer system. For this, any of tiny object you take, it can be managed on separate layer so you work on it separately without disturbing the other object. This way, you can apply any of effect on your required object individually.
Besides, while you working on Motion workspace, the layer system plays very vital role on this time as well. You can execute the layers with accurate sequence so you able to get smooth motion that is only possible the right sequence of the layer you designed.
So, Adobe Photoshop Layer Menu has abundant of options so you able to perform better management of the layers. Let’s read about which of options available in Adobe Photoshop Layer Menu and you can use them.
New
In this Adobe Photoshop online free discussion, the first option we are ready to talk about is a ‘New’. The New option is positioned in Photoshop Layer Menu at first that contain other sub options like as Layer. You can take New Layer by this option. When you click on this option or press Shift+Ctrl+N keys, a box opens where it is asked about its Name, Color, Mode and Opacity setting.
Layer from Background: At next there is Layer from Background option, that is used to convert layer into background unlocked layer. If this option is used, then here Background from Layer option will be visible you can use.
Group: The next option is of Group by using it you can create a group in a Layer Panel for managing the required layers.
The Group from Layers: Next is The Group from Layers option that is used to grouping all layers which are placed under it.
Layer via Copy: The Layer via Copy option is used to make a copy of the layer very simply.
Duplicate Layer
Duplicate Layer option is placed in Photoshop Layer Menu to make a Duplicate copy of a layer. When you press this option, a box opens where you’ve to type this layer’s name and finally ready to grab a new layer.
Delete Layer
Next is Delete option holding Layers and Hidden Layers sub options. By ‘Layer’ option you can delete any selected layer and ‘Hidden Layers’ option is used to delete any layer that is hidden in Layer Panel.
Rename Layer
In Photoshop Layer Menu, the other main option is of Rename Layer. By double clicking on it you can change this layer’s Name very easily.
Layer Style
Layer Style is most important sub menu which has abundant of options provide you various effects. It has various styles for Photoshop layer like Photoshop Patterns, Shadow, Glow, Stroke, Satin and Photoshop text etc.
If you’re required to hide or clear any applied styles on a layer, you can do by using Hide all Effects and Clear Layer Style from Layer Style’s sub menu.
New Fill Layer
Next option is ‘New Fill Layer’ that is used to fill layer with Solid Color, Gradient and Pattern.
Solid: The Solid option lets you to fill layer with a solid color. If you click on this option, a small window opens where from you choose required color and also adjust its Opacity and Mode.
Gradient and Pattern: By the same method you can fill layer with Gradient and Pattern through this option.
New Adjustment Layer
The next option is ‘New Adjustment Layer’, here the same options of Image Adjustment are which could be used on an image. So, these are the same options you can also apply them on layer as Brightness/Contrast could be used to adjust layer’s brightness and contrast. To color handling for a layer Hue/Saturation and Color Balance option are used. Moreover, to get black and white look for a layer Black & White option is available as well.
Layer Mask
A mask just is layer type which either reveals or hides specific part for original layer. To reveal the specific part, you can use white color whereas to hide you can apply black color.
Vector Mask
Vector Mask is a way to creation shapes using Paths or Pen tool. You also can use any Selection Tool to make a selection and then change it into a path by using make work path from selection option that is placed at bottom of the Paths Panel.
Create Clipping Mask
Clipping Mask hides top layer based on under layer. It means you can insert top layer inside the bottom layer. Which layer you want to mask you should keep it on top in layer panel.
Smart Objects
The Smart Objects option has more than one sub options as we narrated about them separately.
Convert to Smart Object: In Smart Objects sub menu there the first is Convert to Smart Object option that is used to convert object into smart object.
New Smart Object via Copy: New Smart Object via Copy option is used to take a smart object layer’s copy that is in your layer panel.
Edit Content: Next is Edit Content option used to edit the smart object so that you may apply some effect on it freely. From this option, your smart object opens in new document window so you apply effects on it effortlessly.
Export Contents: Export Contents is an option that is used to saving the smart object into PDF format and then there is a permit to edit it in Adobe Illustrator.
Replace Contents: Replace Contents is other option that is used to replace other one object as a smart object.
Rasterize: The Rasterize option is used to convert a vector object into bitmap Rasterize.
New Layer Based Slice
In Layer Menu of Photoshop CC, the New Layer Based Slice option is used when you’re working on the project for Web base. This option converts active layer into Slice object easily.
Group Layers
If you’ve a big project it may you’ve several of layers. So, for better controlling the required layers you can place them in a specific group through Group Layers option.
Ungroup Layers
The option is used to release the layers which are in the group folder.
Hide/Show Layers
To hide or show layer, you can use these options. By the same way to hide or show layer click on small Eye icon placed in Layer Panel.
Arrange
If you’ve several layers in a same canvas, you can arrange them by Front, Forward, Backward, Back and Reverse order. You also make an arrangement of these layers manually by dragging them up and down from Layer Panel.
Align
Align option in Photoshop Layer Menu is used when you’ve more than one layers in a same document. This option is used to make their alignment correct straighten. It has various options by using them you can make correct alignment as you need.
Distribute
The Distribute option about as same as Align that is used to make correct equal space among more than one layers.
Lock All Layers in Group
This option is used to lock all the layers placed in specific group. Oppositely, you also can unlock them by Unlock Layer option.
Merge Layers
The option merges the current layers into one. Then all the blending options gone to static and can’t be editable.
Merge Visible
The Merge Visible option merges only the layers which are visible in the Layer Panel.
Flatten Image
This option merges all the layers into one and then this layer looks as a Photoshop background layer. You should know, it discards the empty layers as well permanently so you should use it carefully.
Matting
In Photoshop Layer Menu, the Matting option is very useful when you need to paste something on one document to other. It can eliminate black and white edges from pasted object easily.
Now You Speak
You finished reading Adobe Photoshop CC Layer Menu features. I think, you found them easy to understand and got expensive knowledge about them. We narrated about all major options and feature of Adobe Photoshop Layer Menu with easy feel.
As we are busy to share with you the advanced Adobe Photoshop CC tutorials free of cost you should spend your precious time for them occasionally. These are multi topics and by the request of customers attached with this website.
So, if you desire to ask something or give reasonable suggestion to bring uplift about content creation, you are welcome to share your views in comment section or direct mail us. No worry, you are informed shortly with positive response.
FAQs About The Topic “Adobe Photoshop Layer Menu.”
Which Types Of Layers In Photoshop Are?
There are many types of layers in Photoshop you can use for different of purposes as just read about them in under list separately:
- Image Layer
- Fill layer
- Adjustment layer
- Smart Objects
- Shape layer
- Type Layer
Is Adobe Photoshop Free Product?
Officially, you can use Photoshop as Adobe Photoshop Free Product for limited time. Once your trial expired you can’t continue it until not make purchase. So, Adobe Photoshop is not a free product you have to buy one of affordable plan available on reasonable price.
Can We Manage Layer As Well From Layer Panel?
Definitely, in Layer Panel you meet lot of setting about layer, you can make adjustment about them. In Layer Panel, from its option menu you can find dozens of options related to layer you should play with them and take your layer you want.