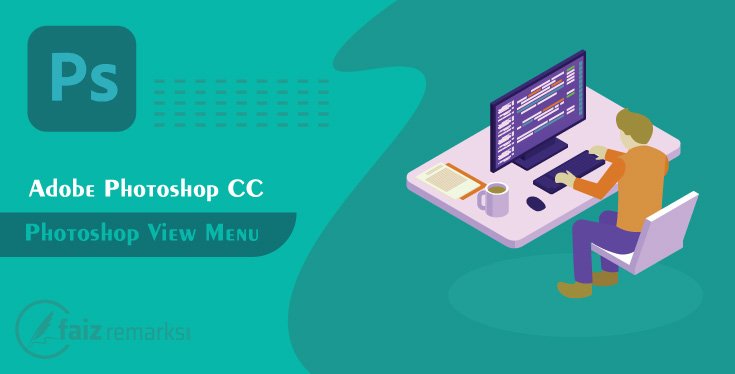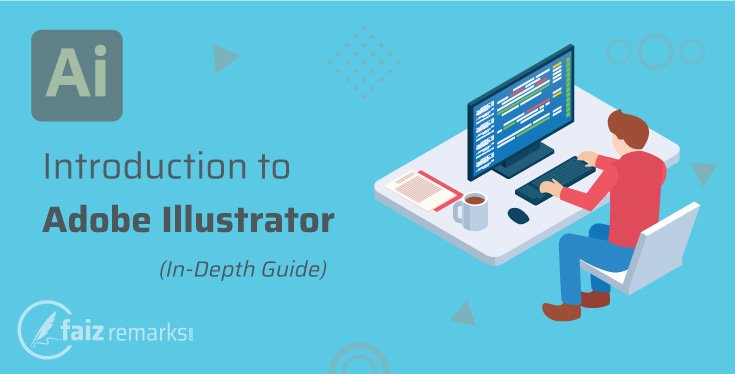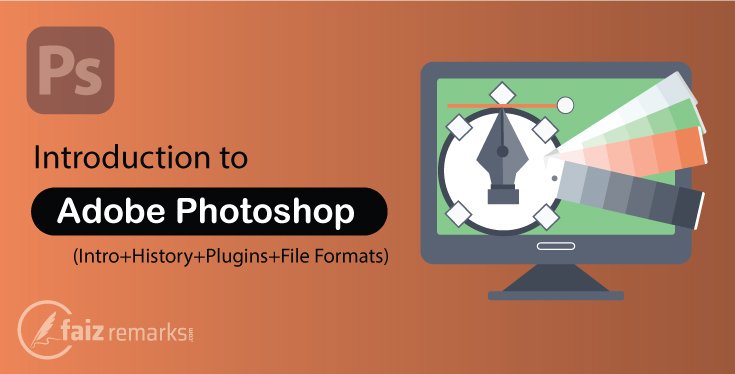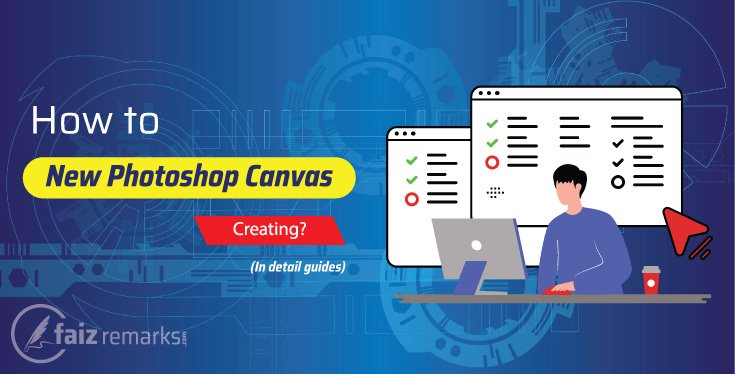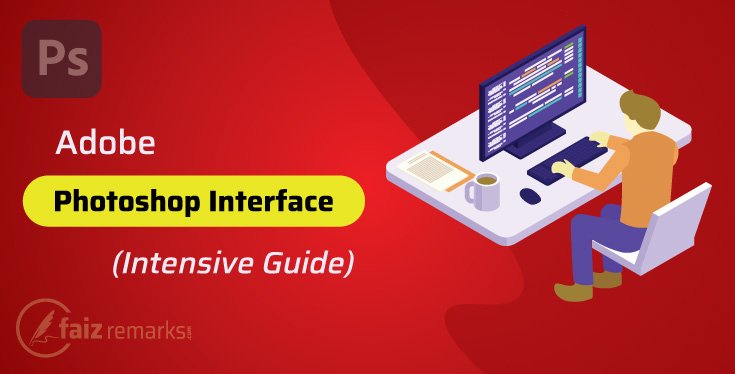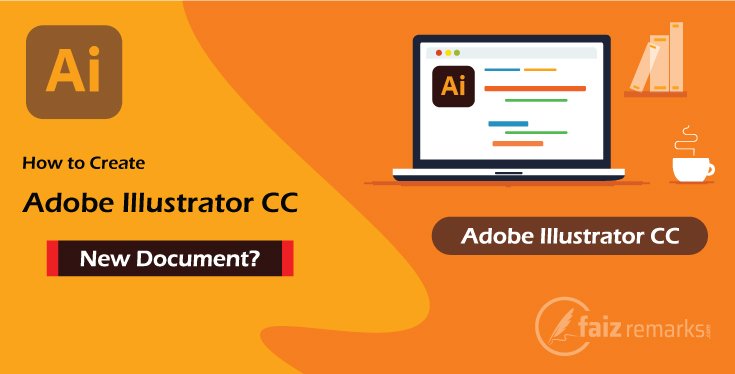Welcome once again in other one demanding topic related to Adobe Photoshop menu. Today’s discussion is about Adobe Photoshop View Menu that is much useful and valued Adobe Photoshop menu you should read about ahead.
If you see the Interface of Adobe Photoshop software, there several of menus are fond. Each of these are related to various categories. Every menu has their own importance in their usages as you’ve understood about most of in previous posts.
So, in this Adobe Photoshop express free, we’re going to discuss about “View Menu of Photoshop CC”. Here we have decided to talk about the options of View Menu of Photoshop as mentioned in under list:
- Proof Setup
- Pixel Aspect Ratio
- Zooming Setup
- Screen Modes
- Show or Hides some Setting Panels etc.
The Main Purpose Of Adobe Photoshop View Menu
Once you experience Adobe Photoshop Menu Bar it has some menus each of these are much important in usage therefore considered Photoshop main menus. This Menu bar in Adobe Photoshop treats as a drop down menu Photoshop because it opens as a list down.
A user can do lot of major setting included Screen, Ruler, Guides and Snap etc. form the View Menu in Photoshop. About Color Mode, Proof setting is placed at first which helps user to demonstrate how will be your project after print out with a specified Color Mode. You can take preview of your project for printing use.
Major Color Modes like RGB and CMYK which are most recommended color scheme using graphics designing industry in print media.
As View Menu is one of main menu available in Menu Bar in Photoshop which also provides you some views of your current document into Full screen, Print and Zoom in and out the project etc.
Really, View Menu in Photoshop is considered one of Photoshop main menu you do very special tasks and setting of Photoshop such as Pixel Aspect Ratio, Screen setting, Show and Hide some features, turn on/off Snapping, Guides setting and Slices customization etc.
Free Photo Editing Software Like Photoshop
The question free photo editing software like Photoshop is important for whom who has no experience to operate Adobe Photoshop software and want to make editing in his android phone with easy way.
Definitely, you can take in use lot of alternatives similar to free Photoshop editor but these are executed merely in cellphone that means you edit your photo album with limited features. These free photo editing softwares like Photoshop but can’t provide full featured capability to take your photo to the next level you want.
But still just listen, there are fewer of names like Free Photoshop editor you can welcome them to edit your photo with advanced tools professionally. These are Adobe Illustrator and CorelDraw have top position in top list.
Adobe Photoshop View Menu Features
In this PS express, now the time happened when we are ready to talk about the focus topic of this post. When you begin to experience of Adobe Photoshop Menu Bar, each of menu here have important features and options used for various purposes.
The Adobe Photoshop View Menu is also one of them which has several of options we are going to talk about them shortly.
So, let’s move toward which of options in Adobe Photoshop View Menu, we can use them for various tasks and purposes.
Proof Setup
Here in this PS express, we are about to discuss the first option of Adobe Photoshop View Menu called ‘Proof Setup’. Here several of various Color Modes are placed, which one Color Mode you select, there its preview is seen. You can distinguish, how your project will be after print out. CMYK, Cyan Plate and Monitor RGB are its main Color Modes. So, Proof Setup is very important option of View Menu of Photoshop CC you should use by your own mindset.
Pixel Aspect Ratio
The feature Pixel Aspect Ratio refers to where the files will be sighted either as a print or on a device like (Television, Computer Monitor, iPhone). You can select several of option depending on your requirements.
Pixel Aspect Ratio Correction
This feature displays Photoshop images pixel as a pixel, when you selected Widescreen for example, your image will stretch left to right side.
32-bit Preview Options
8 bits of 32 bits object are about transparency, these features control over Exposure and Gamma of the object and highlight compression.
Zoom In
Sometimes, you need to get a closer view of the current project. So, the famous option ‘Zoom In’ which is used to get this purpose.
Zoom Out
From View Menu of Photoshop, the ‘Zoom Out’ option is to get a far view of a project simply.
Fit on Screen
The ‘Fit on Screen’ option alters large image into complete Fit on screen so that you may view it entirely.
Print Size
This feature alters your current view into Print View. You can see how will be your object look when it will print out.
Screen Mode
There are ‘Screen Modes’ you can adjust your program into these different modes.
Standard Screen Mode: It is a Standard/Default Screen Mode. The most of designer set their view on this mode and desire to working on the project.
Full Screen Mode with Menu Bar: Using this bar you can see the entire of interface of the program with Menu Bar but Status Bar gone.
Full Screen Mode: This feature view the entire of program work area and all options and panels hide. To come back in normal mode, you should use F or Esc keys normally.
Extras
The ‘Extras’ option hides the dancing ants of the selection without to make it inactive. Therefore, you can notice what you’re doing better. Extras option show or hide Annotation or Guidelines also you can use.
Show
‘Show’ feature permits you to choose what extras you need to see (Grid, Guides or Slices).
Show/Hide Rulers
To show Ruler on the left and top of the workspace, ‘Show/Hide Rulers’ option is used.
Snap
The ‘Snap’ option stick the selection to edges, guides or whatever you select.
Lock Guides
By using ‘Lock Guides’ option you can’t move guides even accidentally and there is no worry during you working on a project.
Clear Guides
To remove all the Guides, the ‘Clear Guides’ option is better to use placed in View Menu of Photoshop.
New Guide
To take new Guide you can use ‘New Guide’ option any where you want.
Lock Slices
Sometimes, you’re working on web project using Slices so you can lock them by ‘Lock Slices’ option very simply.
Clear Slices
To delete applied Slices on a project you can use ‘Clear Slices’ option these will be deleted instantly.
How Was The Discussion?
Guys, you learnt in this Adobe Photoshop express free about View Menu of Photoshop. It was just the basic introduction of Adobe Photoshop View Menu’s options so we talked about almost all main features briefly.
In fact, all the options in View Menu in Photoshop are valuable and helpful to complete your graphics. Therefore, you should use them by your own mindset practically so all the confusion about them should clear before your eyes.
For you, the best Adobe Photoshop software topics in the shape of complete series related to Graphics Designing you should take a try them.
FAQs About The Topic “Adobe Photoshop View Menu.”
Which Of Free Photo Editing Software For Mac?
If you are Mac operator, you should use some free photo editing software for mac user. These are free of cost but you can continue because these are as free for limited time as trial version.
Here is a list of some free Photo Editing Software for Mac you might use:
- PhotoDirector
- Pixelmator Pro
- PhotoPad
- MyEdit
- Canva
- Photoscape X
- Picsart
- Pixlr
- Fotor
- Darktable
Adobe Photoshop and Illustrator What for These Are?
Both of Adobe Photoshop and Illustrator are the best graphics designing software used to design any kind of Graphics ideas. Adobe Photoshop and Illustrator both of the products of Adobe come with free and premium copy you should try.
So, Adobe Photoshop is a Raster base graphics software whereas Adobe Illustrator is a Vector base you can use any of for your related graphics.
Which Of Top Five Best Options Available In Adobe Photoshop View Menu And Their Usage?
In fact, all the options available in Adobe Photoshop View Menu are useful but some of are most recommended and useful, users use them repeatedly.
So, here are some most helpful and prominent features of Photoshop View Menu you mostly use them.
| Command | Usages |
| Zoom In/Out | To Zoom In and Out the project you can use Zoom In/Out option simply. |
| Print Size | To set the project as print size, Print Size option is used. |
| Snap to | To turn on/off snap element you can use for Guides, Grid, Layer, Slice, Document Bounds. |
| New Guides | To take a new guide, New Guide option is easy to use. |
| Show | This is used to show/hide some elements like Grid, Guides, Counts, Slices, Note and Mesh etc. |
What Are Shortcut Keys To Access Options In Photoshop View Menu?
Generally, you can access options available in Adobe Photoshop View Menu manually but some of options can be executed also using their shortcut keys as mentioned in under table.
| Command | Function |
| Ctrl+Y | Proof color |
| Ctrl+0 | Fit on Screen |
| Ctrl+1 | 100% view |
| Ctrl+H | Extras |
| Ctrl+R | Show Ruler |
| Shift+Ctrl+; | Snapping |
| Alt+Ctrl+; | Lock Guides |