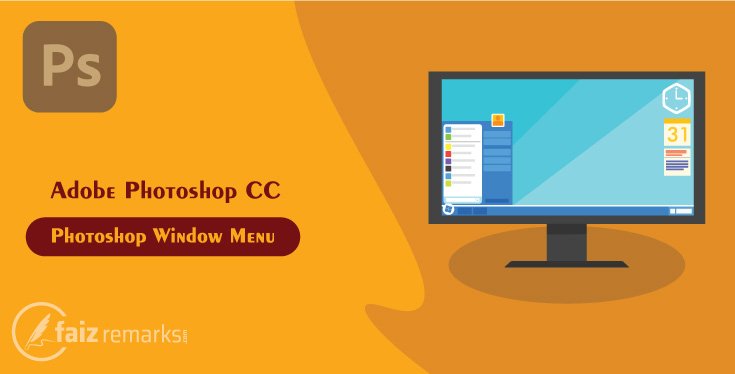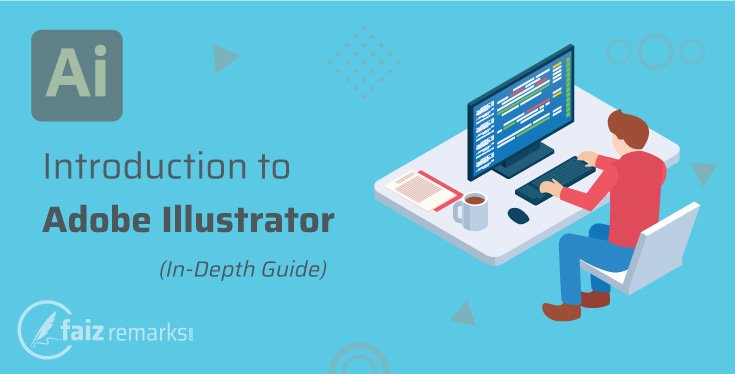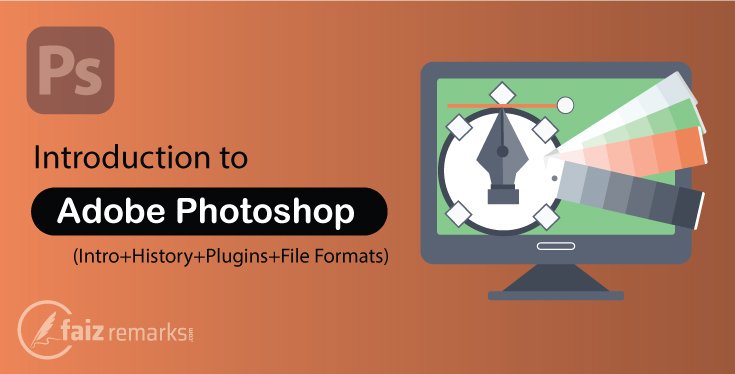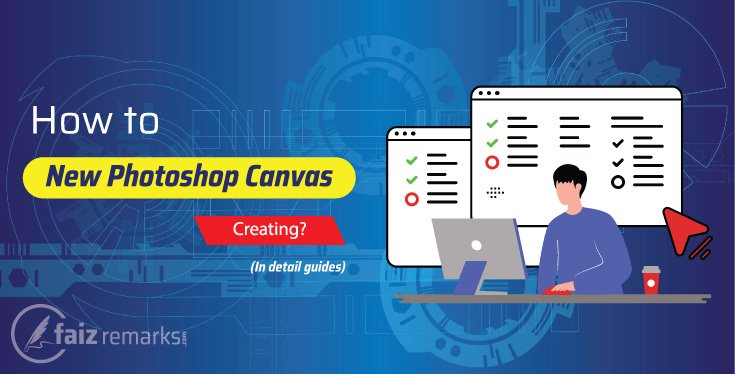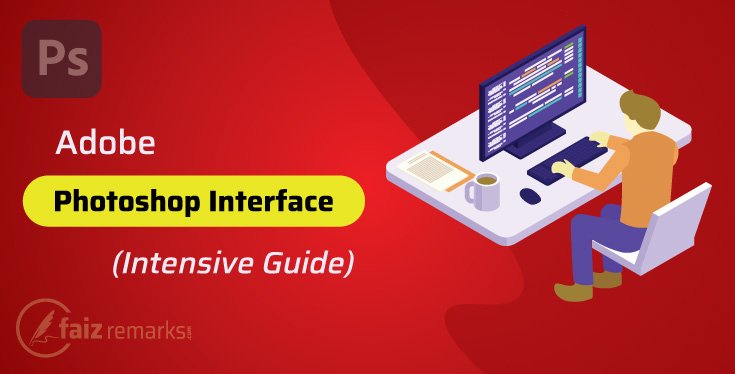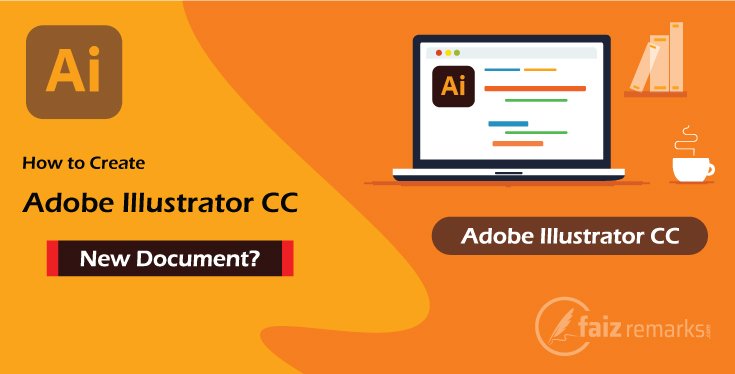Welcome in other one online Adobe Photoshop express that is about its menu. As you know, we are still covering a series of Adobe Photoshop Menu so now we are taking turn to talking about Adobe Photoshop Window Menu.
Definitely, today’s discussion is going to be interesting because it is like a burning topic mostly newbie user wants to know. Photoshop Window Menu is considering one of main Photoshop menu because you can access all major panels available here.
You can get appear any of panel from the same Window Menu of Photoshop by check mark simply. The same panel will open for you and now you can customize it easily and set its own position based on your desired.
So, it is first spell of the post “Window Menu Photoshop” where we are excited to talk about something about Adobe Photoshop software such as:
- Adobe Photoshop Software, Which Type of It
- What for Adobe Photoshop Window Menu Is Important?
- Options Available in Photoshop Window Menu
Which Type Of Adobe Photoshop Software Is?
You can experience lot of free programs like Photoshop out there which are still unable to provide all in one solution about graphics ideas you want to create. It is merely Adobe Photoshop software has power to combat all challenges you face about graphics designing.
You can find free programs like Photoshop in the shape of mobile application which satisfy someone to provide basic level graphics ideas. These softwares run only on cellphone that’s why has limited features and can’t design graphics at advanced level as you can perform in Adobe Photoshop software.
Adobe Photoshop software make graphics in raster base environment which can be notify connected with lot of pixels. Each of these pixels have their own color value by connected them an object is made. In actual position the raster base object looks very smooth but you can notify these pixels once experience them from closer distance.
The Importance Of Menu Bar In Adobe Photoshop
Once you take your eye sight at the Interface of Photoshop, you’ll find at top, Menu Bar in Photoshop that is most valued and considered major Adobe Photoshop Menu Bar. This is placed in several of categories so once you take mouse over one of them, it will treat as drop down menu Photoshop. You’ll list all features available in these menus with its name and shortcut key also presented for some of commands.
Almost all these menus called Photoshop main menu because each of these have range of features which are used to complete your graphics as you want.
In Adobe Photoshop CC 2018 edition, you can find seven category of Adobe Photoshop menu. Almost all these open as drop down menu Photoshop even you take mouse over them.
Even you’ll notice the other menu in Adobe Photoshop Menu Bar which is Help, but you can call for any assistance you want by the Adobe team. You can avail help, plugin, update and many other type of help using Help menu available in menu bar in Adobe Photoshop.
The Help menu also provides ‘Photoshop Tutorials’ option so you enroll tutorials about Photoshop prepared by professionals through this one of Photoshop main menu just by clicking.
So, the menu bar in Photoshop is very important component of Photoshop that provides a quick chance to use almost all major features and option of it effortlessly so you able to perform your project successfully till the end.
Adobe Photoshop Window Menu Features
The several of panels of Photoshop can be accessible through Adobe Photoshop Window Menu that’s why, it is one of Photoshop main menu you mostly use it. Not only you can access panels of Photoshop from the same Window Menu Photoshop but some setting also present you can customize here like Document view and Workspace setting is perform here simply.
So, now time is occurred to talk about “Adobe Photoshop Window Menu” options therefore we are going to discuss almost all major options of Window Menu Photoshop next one by one.
Let’s take a start what is first option available in Adobe Photoshop Window Menu:
Arrange
Sometimes, you’ve to work on more than one documents at the same time, you can arrange them so that they could visible separately. In Arrange sub menu, there are several arrange options by using them you can arrange your document into some views. Cascade, Tiles and Float are its document view options you can use them as you want.
Workspace
‘Workspace’ is specific Interface of Photoshop includes specific Tools, Panels and Options that you can use for specific work. In this Workspace Menu, there are some workspaces, you can use whichever project you work on. Essential, Design, Painting, 3D, Motion, Photography are its other workspaces, in them the Tools and Panels are specified.
New Workspace: If you need, you can create your own workspace include your required tool option according to your project type.
Delete Workspace: If you’re not working on created workspace and need to delete it, you can delete it from this option.
New in CC 2018: This option highlights the features which are added new in this current version of Adobe Photoshop CC 2018.
3D
When you’re working on ‘3D’ project, you should use this Panel to determine the view of every object like as Reflection, Transparency, and Photoshop Textures and so on.
Adjustments
The best one panel is here placed in Photoshop Window Menu that is about to color correction. The panel has some useful sub panel Brightness, Curves, Levels, Exposure, Vibrance, Hue Saturation, Invert, Posterize, Threshold and more. You can apply them directly from here on a project.
Animation
The ‘Animation’ panel offers features to making animation and tells you how many layer you may have in the document.
Photoshop Brushes
Very important setting panel of Brushes placed in Photoshop Window Menu. About all setting of Brushes is here. You can choose the Stroke of the brushes and bundles of strokes are here. In Brush Preset, there several of brushes presets are available you can use them generously.
Channels
To open Channel Panel, you can use ‘Channel’ option. When you open it, you can see some Color Channels like RGB, Red, Green and Blue. Under its Color Channels, some buttons are placed to delete any channel and make a duplicate selected channel simply.
Characters
About Text setting a big panel is here placed in Photoshop Window Menu. It has various options to getting required Text setting. You can change the Font Size, Font Family, and other setting of text or paragraph from ‘Characters’ panel.
Color
In Photoshop Window Menu, the ‘Color Panel’ is related to RGB color. Here the separate Color Slides are available with RGB mode. Background Color and Foreground Color Panel are also here you can select your required color here. Under its Panel, a Color Palette is available when you mouse over it, it changes into Color Picker so you choose any color.
Histogram
This Panel informs you where the object’s information is. So, the ‘Histogram Panel’ is for your information only, to making adjustment of it’s you should go Layer>Adjustment>Levels.
History
This is the best option in Photoshop Window Menu that takes care of your previous actions as a history. Whichever action you do in the project; it saves in Photoshop History panel. You can observe it and also go to the required step back.
Info
The Panel shows XY, RGB and CMYY color modes for pixels when you mouse over.
Photoshop Layers
It is a Layer panel you can make setting of Layers from this panel. You can make adjustment in Opacity, Modes, Fill, Lock Layer, Create new same layer, Delete any layer and apply various Styles on the layer etc.
Photoshop Masks
When you create any Layer Mask, the Mask Panel permits you to make changing on it in various means, containing adjusting Density and the Feather. Here is the Refine feature that gives you accurate control over that how mask appear as well, containing the opportunity to invert it.
Navigator
‘Navigator’ is an important Panel that is used to Zooming In/Out purposes. Moreover, by Hand Tool you can adjust your required part of a project before you and by slider you can Zoom In/Out the project simply.
Notes
You can leave ‘Note’ about your previous project by using ‘Note Panel’. You can write note for next coming user. You can say them which kind of modification you want in this project or so on.
Paragraph
The Panel is related to Photoshop text adjustment. When you write the long text in Adobe Photoshop as a paragraph, you can make adjustment in it. You can make correct alignment of the long paragraph as you need. So, very useful panel to setting up of paragraph placed in Adobe Photoshop Window Menu.
Styles
By default, Photoshop has various beautiful styles to apply them on a project. In this ‘Style’ panel you can apply any your needed style freely. In this Panel, you also can create desired Photoshop patterns using Styles feature and save and delete them also.
Swatches
‘Swatches’ is a big Color panel about all colors are placed here. You can use any color for your project. In this Panel, you also can make desired color and also delete it. In Window Menu of Photoshop CC, Swatches is the most important panel choosing useful color for your project.
Options
If you select any tool, related it some more option appear on the Option Bar. Option Bar is placed in under of Menu Bar. So, to show or hide it, you can check mark or uncheck its option placed in Window Menu of Photoshop CC.
Tools
About all of Image Retouching work is done in Tool Box. Here other more tools are also placed to improve your work. You can hide or show it just by check mark or uncheck from Adobe Photoshop Window Menu.
Now You Speak
I hope you learnt very expensive knowledge from current post that was Adobe Photoshop Window Menu. We discussed about all major Panels of Photoshop here briefly. In fact, it was basic information about Photoshop Window Menu’s features but you should not bother because there will be practical learning how to use them.
So, if you want to learn more keep on visiting the next coming Adobe Photoshop express about commonly asked topics by the users. The author keep intention to discuss next coming topics practically moreover with figure examples are also given on possible occasion for better understanding.
So, if you still have something to know about let’s meet in comment section or mail, you are response shortly at first leisure.
Have a Nice Reading…………!
FAQs about Topic of “Adobe Photoshop Window Menu.”
Which are Free Software Like Photoshop?
Once we go ahead about Adobe Photoshop express and inquire about free software like Photoshop, we can express Adobe Illustrator and CorelDraw which are major free software like Photoshop but work based on trial version. You can avail their trial edition permit user to run all features free of cost for limited time.
These two softwares are excellent alternative to free programs like Photoshop which are available on both of free and premium edition.
Which Is Previous Post Of This Category?
View Menu In Photoshop is previous post of this category which is also managed with responsible way you’ll like it. So, you can access it from this link View Menu In Photoshop straightforwardly.
Which Of Panels You Can Access Through Adobe Photoshop Window Menu?
The main purpose of Photoshop Window Menu is to get easy access of the panels available to enhanced your graphics designing task. Almost all the major panels can be access easily through the same Photoshop Window Menu as listed in under.
- Action
- Adjustment
- Channels
- Brushes
- Character
- Color
- Layers
- Paragraph
- Swatches
- Styles
- Many more
Which Of Other Main Setting We Can Do In Adobe Photoshop Window Menu
It is not only you can access all major panel of Adobe Photoshop from the same Photoshop Window Menu but you can customize the setting of Document view and Workspaces here. This menu has many workspaces which are used for different of artwork like for 3D, Graphics and Web, Motions, Painting and Photography the workspaces are available here.
Is There Any Shortcut Way To Execute The Panel In Photoshop Window Menu?
Most of Adobe Photoshop Panels can be retrieved manually but fewer of them can be called through their shortcut keys as shown in a table.
| Shortcut Key | Command Name |
| Alt+F9 | Actions |
| F5 | Brush Settings |
| F6 | Color |
| F8 | Info |
| F7 | Layers |