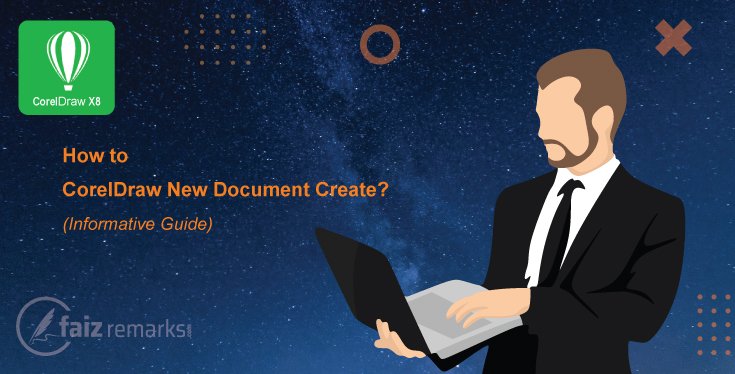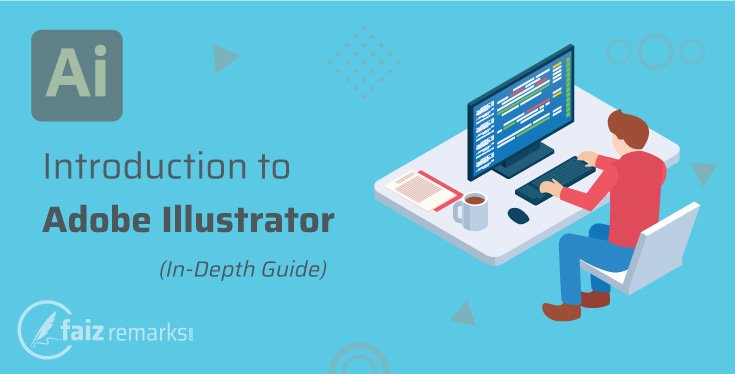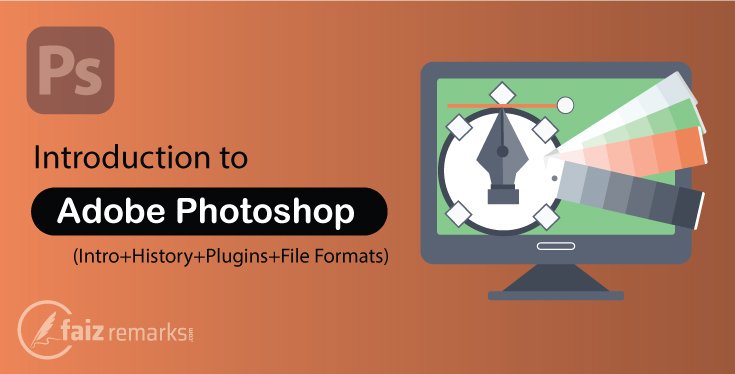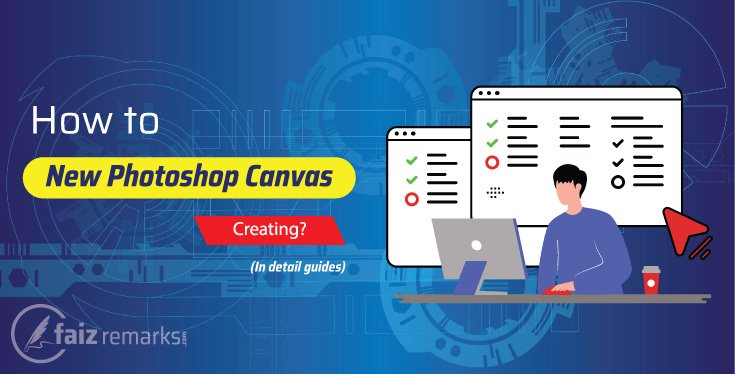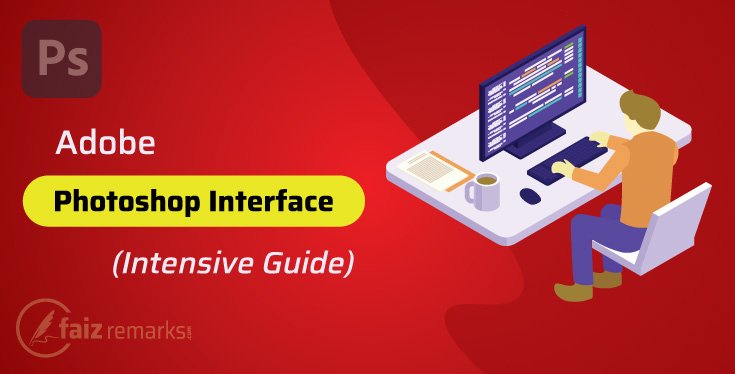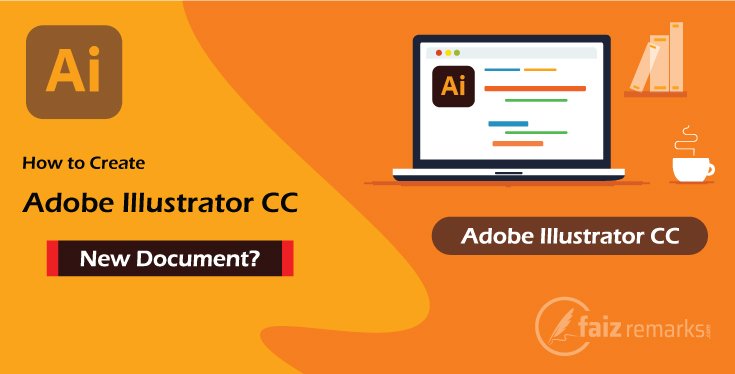I think you’re searching for Vector Drawing Software, so you reached the right place where the same query Vector Drawing Software is mentioned with detail. If you are stunned about current topic so it is very interesting called “How to CorelDraw New Document Create?”
Even it is very imperative topic particularly for beginner to know about “How to CorelDraw New Document Create” so that they may able to produce the targeted vector graphics they want.
Actually, CorelDraw is a Vector base Graphics Software that’s object is consist of solid lines which doesn’t dim or break even on highest stretch value.
In this CorelDraw software, you can create any kind of Vector base Graphics Designing for your business. There is no doubt, you can create professional Vector Designing using the same CorelDraw software.
Corel Draw is a free Vector Drawing Software you can use it limited time for 15 days free with full features. In this free CorelDraw software, you’ll get the same features working as you can use them in premium version but you can use them only for 15 days’ trial period.
As CorelDraw software is a free program you can design all type of artwork in it. It is good to say, the majority of the user use it to create creative vector graphics for the client because Corel Draw works as a Vector base graphics Software. Therefore, the numbers of the user prefer it to creating any kind of graphics for all purposes.
Taking CorelDraw New Document Panel
In this CorelDraw tutorial, first of all let’s mention about how to access till CorelDraw New Document panel so that by using it we can take CorelDraw New Document for the project we are going to create.
We can use more than one method to access till CorelDraw New Document panel.
As we can use shortcut key Ctrl+N from the keyboard this panel will appear instantly. Besides, go to File Menu here the required option is New, press it and take the same panel.
How to CorelDraw New Document Create?
In this current CorelDraw tutorial, now we’re going to learn about others setting about CorelDraw New Document Create with possible detail.
So, let’s go ahead and start from first option……
Name
When you see CorelDraw New Document panel, at first there is Name option that means you should type the project name you’re going to create. So, type your project name here and step ahead for further.
Preset Destination
Here are some presets you can use them for your project as Corel Draw default, RGB, CMYK, Web and Custom etc.
Size
In Size, there are many different of sizes about project page are placed you can use any one according to the project you are going to design. By default, you see at top the Letter Size Page that’s length is 8.5 inches by 11 inches.
Width
By default, for every page, width is specific but you can set according to your own project requirements. You can modify it on the Width field easily.
Height
By the same way, Height is also specific for every page size but you also can change into your required from the Height filed.
Number of Pages
By default, you see only one page when CorelDraw New Document creating because in New Document Panel there is default number of page value is 1. So, you can take more than one pages on the same document. For this, you first define the value of number of pages and you’ll get the same quantity of pages.
Primary Color Mode
In Primary Color Mode option, you can use two types of color which are RGB (Red, Green, Blue) and CMYK (Cyan, Magenta, Yellow, Black). If you want to work on bitmap designing for web and devices, you should take RGB Color Mode whereas for vector base graphics you should use CMYK Color Mode that is perfect for printing purposes.
Rendering Resolution
It is Resolution for the project you’re going to design that how excellent result will be of it. The more you keep the resolution high the more HD result will be of your graphics even when it will be scale up. So, adjust the Resolution you want for your project in Resolution field.
Preview Mode
In Preview Mode, you need to adjust the mode on which mode your graphics will be. Here are some modes as:
Simple Wireframe: In Simple Wireframe, you see your vector designing in just outline preview for the entire project.
This preview mode mostly uses when you got hide some object behind other ones because you see all the objects with outline view whether these are placed on the behind of other object.
Wireframe: Wireframe is as same as Simple Wireframe there is no anymore difference between them.
Normal: If your designing is heavy with high resolution, on this time you can set your designing into Normal. In this way, you can work fast even on high resolution file.
Enhanced: By default, your designing is set as an Enhanced preview mode that’s show the original result of the current designing.
Pixel: If you want to see your Graphics Designing into bitmap preview, you can set your designing work into Pixel Preview. In this way, your graphics designing will be consist of raster square boxes.
Color Setting
As you know in Graphics Designing three main Color Modes are using which are RGB prefer for Bitmap designing, CMYK is for Vector base graphics and Grayscale for Grey shades graphics. In color setting, you can make setting of these Color Modes according to your own requirement. For each of color profile, there are many options about color you can set for the project you’re going to design.
Description
It is very important option when you are going to create CorelDraw New Document for your new project. When you see New Document Panel of CorelDraw Graphics Suite 2017, here are many important and new options which might be difficult to understand by the newbie. So, once you take mouse over any of the option, its brief description highlights so on the description field you can read about each of them sensibly.
How Was The Discussion, “CorelDRAW Graphics Suite 2017?”
Finally, we reached the bottom side of the post learn about CorelDraw New Document creating. I hope you got something useful information and known “How to CorelDraw New Document Create“. Now, you became able to take New Document based on your accurate Measurements, required Color Modes and Resolution.
As you know, we’re are still preparing CorelDraw tutorials for free about the number of demanding topics asked by the users. You should wait for them and be a part of this hub because these will be optimized with important themes user mostly searching for on internet.
FAQ about Topic How to CorelDraw New Document Creating:
Is Taking a CorelDRAW New Document Required Before Start Work on A Project?
Why not, it is necessary you take a CorelDraw New Document as the project you are required to final design. From CorelDraw New Document panel, you provide all the necessary stats about your required project you have to design.
Is Interface for All Version Same Of CorelDraw Graphics Suite?
The older version of CorelDraw like 8, 9, 11 seem very tedious by interface whereas the latest version starts from X7 and to date come with classic interface so you mostly like to work on them.
What Does a Resolution Play Role?
Resolution refers to the number of pixels which are displayed per measurement unit for your graphics. It depends on your project size as if you are going to design large size project it is better you keep its Resolution maximum.
That is reality, the more resolution you’ll keep the more find result you’ll get of the project even you stretch it.
What are Color Modes in CorelDraw Graphics Suite?
Color Modes are much important because these complete your graphics into colorful. These are basically for represented colors in graphics with different of ways. You see digital image, image across devices, and printed image these are built with specified Color Mode.
Before you take a start of your graphics, you decide a specific Color Mode for it so you get the same color scheme for your project. You can set RGB, CMYK, Bitmap and LAB Color Mode for your different type of projects you ready to design.