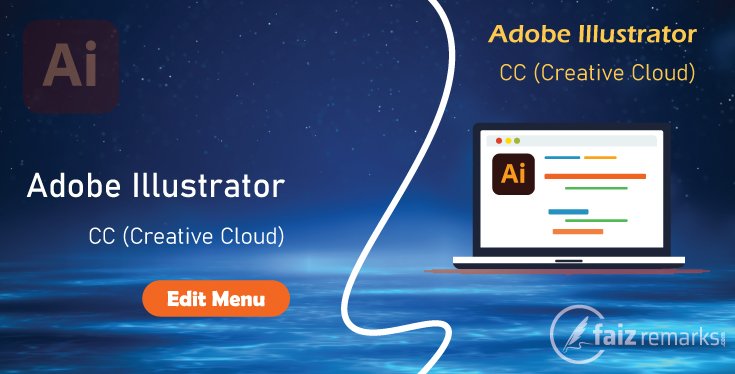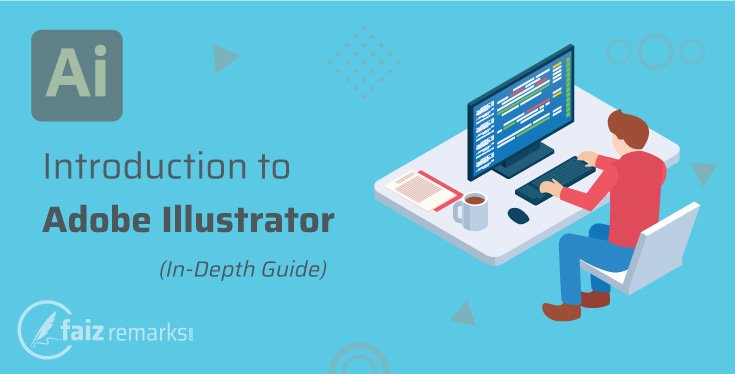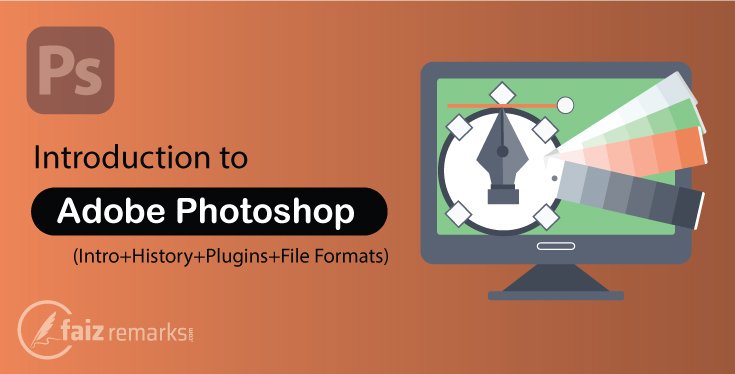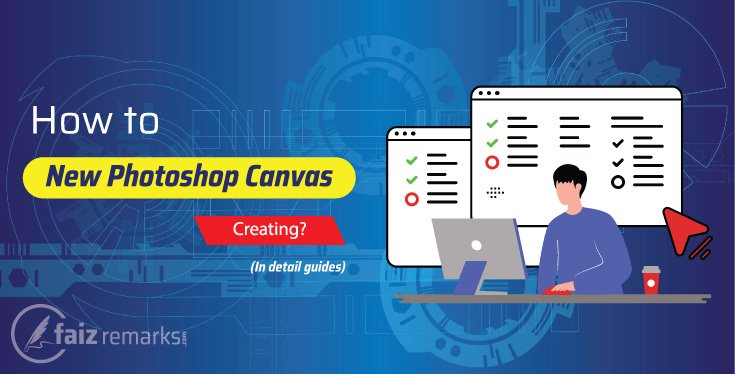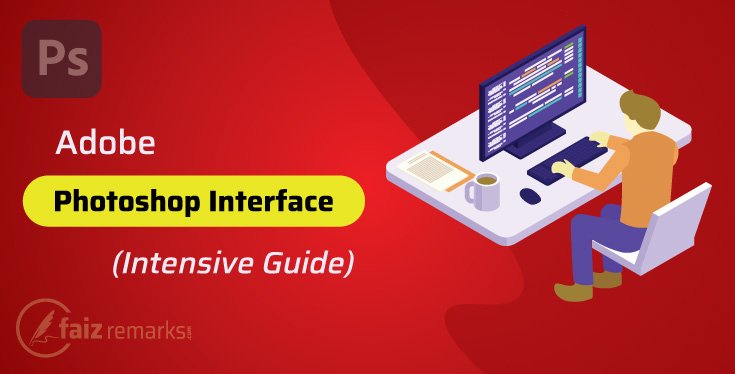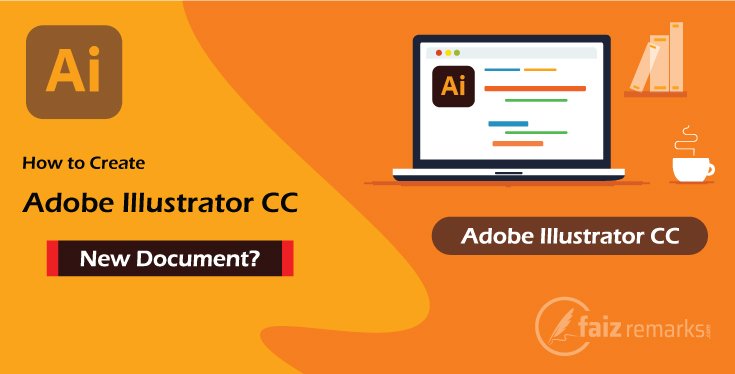It is my pleasure to see you here in the next one of valued Adobe Illustrator tutorials called “Edit Menu of Adobe Illustrator“. As we are going through several of Adobe Illustrator tutorials with the range of topics optimized comprehensively.
In previous article, we covered the topic File Menu of Adobe Illustrator CC in which we learnt nearly all its major options with possible detail. So, now we are in Edit Menu of Adobe Illustrator CC that is also one of main Adobe Illustrator menu contained the several of options.
In this post, I’ll describe the main options of Edit Menu of Adobe Illustrator CC with their usages. Although, it is counted in basic level introductory one of informative Adobe Illustrator tutorials particularly for newbie learners. As a beginner, they should get basic level how know about them before work on them practically.
Let’s discuss, which of options this Graphics Designing software Adobe Illustrator has in its Edit Menu.
- Undo
- Cut, Copy, Paste
- Clear
- Find and Replace
- Edit colors
- Check Spelling
- Edit Custom Dictionary
- Keyboard Shortcut
- Preferences etc.
How to Adobe Illustrator Download?
Guys now, it is better, we talk about where from Adobe Illustrator download because it might be tough for newbies to get a valid copy of Adobe AI software.
Adobe Illustrator software is a not a free base Graphics Designing software but you can download it free for limited days trial period with full features.
You Should Know?
If you keep interest using its CS (Creative Suite) version, you are going to avail its trial period for 30 days with all features enable. Alternatively, for CC (Creative Cloud) version you are willing to enjoy its trial period for only seven days.
So, it is kind suggestion, you should come with CS (Creative Suite) version that provides 30 days free trial with all feature available. Once you reached the professional level, you should try CC version that consist of further amazing features and tools.
As our targeted topic is Edit Menu of Adobe Illustrator where we are going to learn about all the major options placed in the same menu.
So, let’s go ahead to them one by one………
Undo/Redo
These both of options are placed at top of “Edit Menu of Adobe Illustrator CC” use very commonly. In them, Undo option is used to go backward more than one step whereas Redo is used to redo an undo action.
For example, you used Rectangle Tool, for this the Undo action will be “Undo Rectangle” whereas for Redo the option will be “Redo Rectangle”.
So, by using these options you can go back and forward in a project in more than one steps either through Edit Menu of Adobe Illustrator or by pressing Ctrl+Z (for Undo) Shift+Ctrl+Z (for Redo) command.
Cut, Copy
While working on Adobe Illustrator design, on most of steps you’ve to copy some of object or its special part. To get this aim you can use Cut or Copy option. Cut option is used to bring an object from one place to other. When you use this option, it means you want to move this object on the other place whereas by Copy option you duplicate the object on another place. From this option, your copied object also remains on earlier place you should not worry.
After using Cut and Copy options, you’ve to use Paste option to bring your required object on another place. You will read about Paste option after short moment.
Paste/Paste in Front/Paste in Back/Paste in Place/Paste in All Artboard
Paste option is used to paste material from one place to other. After you used Copy or Cut option, you have to use Paste option to fetch the target object on final destination. In Adobe Illustrator CC Edit Menu, more than one options are to pasting copied or cut material.
These are using for different ways as narrated about them ahead in table.
| Command | Function |
| Paste | Paste material onto the Document. |
| Paste in Front | Paste material In Front of selected object. |
| Paste in Back | Paste material in the Back of selected object. |
| Paste in Place | Paste material on the same position where from the material is copied. |
| Paste on All Artboards | Paste material on All Artboards where artwork is on the current position. |
Clear
Clear option is used to Clear/Delete any item from the Artboard. First you select required object then use the Clear option simply.
Find and Replace
Find and Replace option is used to find text and then to replace it into other one. When you use Find and Replace option, about it a panel opens. In this panel, two main options are placed, first is Find which is used to search/find any text.
So, type your required word here whatever you are going to search for and request Find option to find it.
Then in “Replace with” option, you’ve to type the text that will replace into searching word. After putting all value, you should press Done button for compilation.
Check Spelling
When you are writing something, you commit many mistakes of spelling in the text content. In Adobe Illustrator menu of Edit there is easy option of Check Spelling by using it you can make correction of your spelling in the text content.
For example, you wrote “Correctt” word that is incorrect so to check spelling of it you will use Check Spelling option, where related it some words will be, you can choose your correct one here.
Edit Custom Dictionary
This option is used to add English word into Adobe Illustrator software’s Custom Dictionary. Press Edit Custom Dictionary option, about it a window will open where the only option is Entry that is used to add English word into its custom dictionary.
So, type the word you are going to add, in Entry section then press Add button. To delete any added word, you need first of all select the required word from the same box and then press Delete button.
Edit Color
Our object consists of a color scheme that is combination of specific Color Mode. Do you know, your Graphics Designing software works in which Color Mode?
Both of Adobe Illustrator and Photoshop are able to design graphics base on many types of Color Modes mainly CMYK, RGB, Grayscale.
From Edit Menu of Adobe Illustrator CC you can convert your project Color Mode into other one like CMYK, RGB, Grayscale. You can use Edit Color option to convert your object into other color mode simply.
It has also Recolor Artwork panel that recolors your current color scheme as your desired one. It has glorious options to recoloring the object you also can play them reach the final color scheme.
Keyboard Shortcut
As it is revealed by the name, you can adjust setting of AI designing program’s shortcut from here. As most of your options have their own shortcut keys to execute them quickly. You can change them according to your desired keyboard shortcut keys.
When you open its setting box, here are all Adobe Illustrator menus’ option with their shortcut keys. So, to change any command’s shortcut key, you should select it and remove previous and type your new one. So, after typing your required key, press OK button to save changing.
Similarly, you also can assign shortcut keys to most of commands which are yet unassigned with a specific shortcut key. You should type its desired key and press OK button for confirmation.
Note:
Remember that the keys should be unique which are yet not assigned for earlier commands. By Adobe AI software, a message will be aware you whether your current keys are in used or not before.
My Setting
While working in AI designing program, you can adjust its setting according to your own adjustment. The time may occur when you need to renew your windows or reinstall AI designing program. On this time, you need export all of Adobe Illustrator CC setting in a specific file and you also can import this setting through Edit Menu>My Setting option easily.
Preference
Preference is known one of a main option in Edit Menu of Adobe Illustrator because it has about all major setting placed about Adobe Illustrator software. If you open this setting panel, at first the main setting is about General. Here are many check and uncheck boxes you can active any of them very simply here.
The other main setting is of User Interface, you can change Adobe Illustrator CC Interface color here into your like one. Moreover, Units, Smart Guides, Slice, Performance etc. setting is also here. You can adjust all these setting here according to your matched requirements.
FAQs About The Topic “Edit Menu of Adobe Illustrator.”
How Much Time It Will Take To Become Professional Graphics Designer?
It depends on your intellectual power within how much time you will take to learn about Adobe Illustrator designing software and show yourself one of creative Graphics Designer. Averagely, you can get expertise about all major features and options available in Adobe Illustrator software within 6 months of time.
Which Kind of Graphics Adobe Illustrator Designs?
You should keep in mind you can use Adobe AI software to design Vector base Graphics which are formed with solid lines firmly. The graphics designed in Adobe Illustrator look very sharp and clear even you experience them from close distance.
Is The Author Delivers Adobe Illustrator and Photoshop Tutorials for Advanced Level Learner?
Why not, there will be tone of Adobe Illustrator and Photoshop tutorials with many topics in the current Graphics Designing category. Initially, here is series running for beginner level student but you should wait for advanced level tutorials soonest.
How Much Is Adobe Illustrator Software Price Of Its CC Version?
The Adobe Illustrator software price of its CC (Creative Cloud) version is high as compare to its CS (Creative Suite) copy because the CC version combined with highly professional tools and features which have potential to take your graphics to the next level.
So, you have to pay $22.99/mo of Adobe Illustrator software price for its Creative Cloud versions.
Which Is Direct Link To Adobe Illustrator Download?
If you are in desire to Adobe Illustrator download, you can get its setup from its commercial website through the specific link easily. So, here is straightforward link Adobe Illustrator Download you can visit it to access its latest version copy easily.
How Was It?
It was just brief introduction of Edit Menu of Adobe Illustrator CC. I tried the best to mention about all major options available in Adobe Illustrator CC Edit Menu with sufficient detail. I hope after reading this Adobe Illustrator tutorial of its Edit Menu, you will be able to use all major options available here practically.
Furthermore, if you want to learn more about Graphics Designing there are range of Adobe Illustrator and Photoshop tutorials with different of topics. As you are in Adobe Illustrator and Photoshop tutorials category you will learn many things interesting and informative about them professionally.