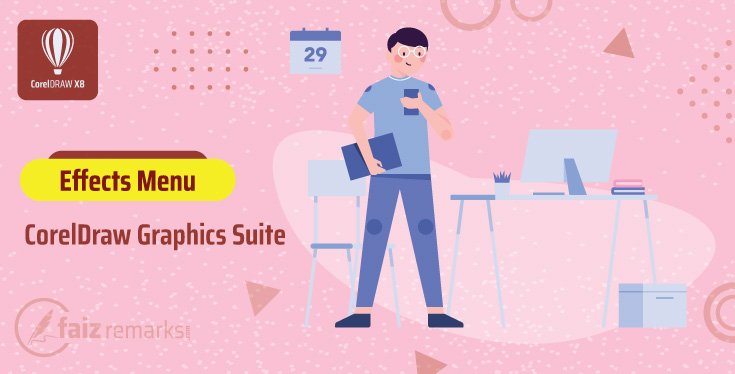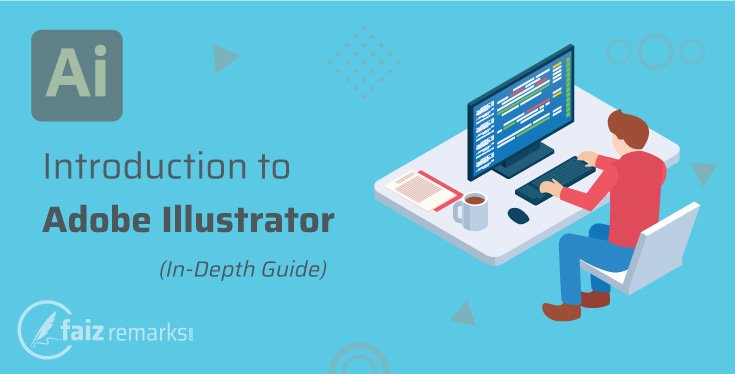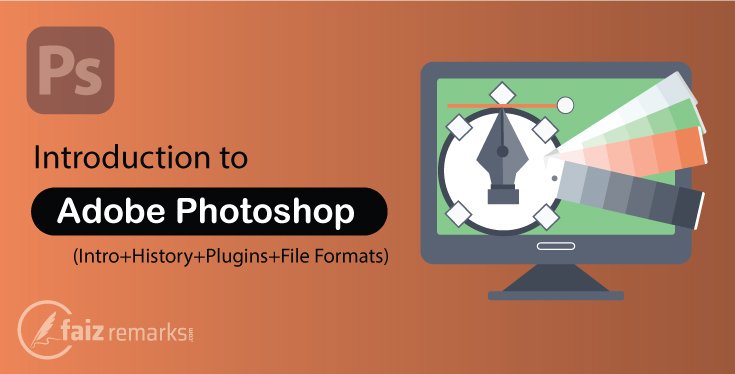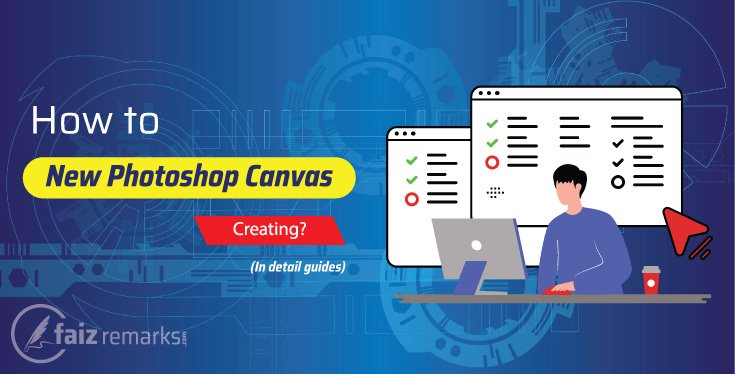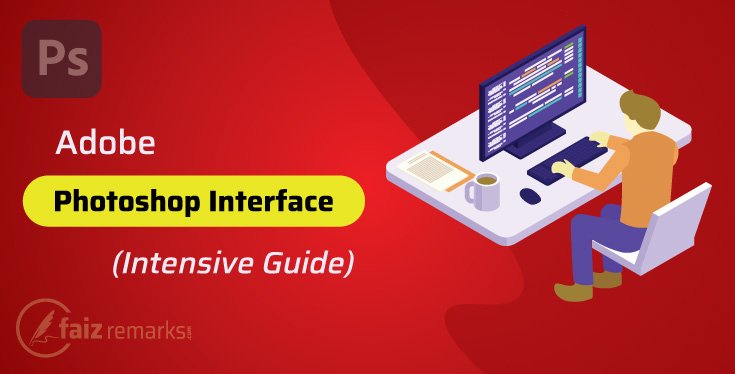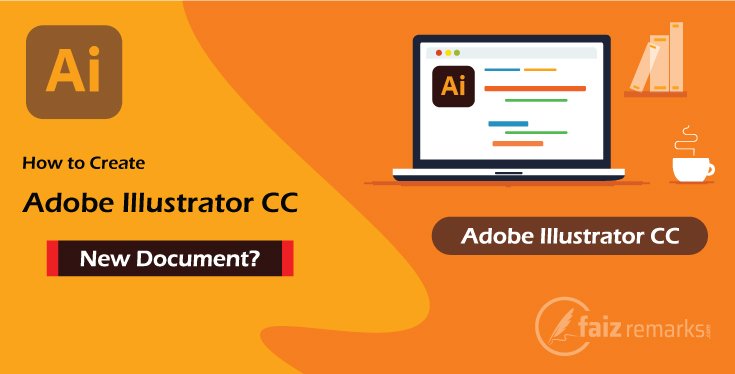Dear, you are most WELCOME Here, in this CorelDraw tutorials for beginners’ series. As you know we’re talking about CorelDraw Graphics Suite with passion as our current topic is about “Effects Menu of CorelDraw Graphics Suite”.
As you know, we talked about several of topics regarding CorelDraw tutorials for beginners in previous discussions. We’re just taking the brief introduction about all major tools and features of CorelDraw software which are very important to get how know about by beginners.
So, the current article also one of the great topics from the series of Corel Draw tutorials for beginners where they will learn about Effects Menu of CorelDraw Graphics Suite briefly.
Coral Draw is big software related to creating Vector base Graphics Designing. It’s one of the latest versions is CorelDraw 2024 (25) that is built with bundles of advanced features and function mostly expert Graphics Designer love for.
If go ahead toward CorelDraw latest version that is extra improved, built with remarkable functions by Corel Corporation. It is no matter you can create outstanding Vector base Graphics Designing by using CorelDraw 2024 (25) latest version.
Where to CorelDraw Download?
If you want to CorelDraw download, you are welcome and finally should get access the link CorelDraw Download that is just trial version of it containing all features and functions enable you can use. It is one of CorelDraw latest version you should try to design outstanding graphics artwork for both of your client and customer.
This version of CorelDRAW assists you for fifteen days as a trial version so you are allowed to use this product until trial period is not over and afterward you are requested to avail one of its suitable plans effortlessly.
Effects Menu of CorelDraw Graphics Suite
CorelDraw Effect Menu is very important menu of it because has many features and options related to control the effect of an object. You can adjust the Color-Correction from the same Effects Menu of CorelDraw Graphics Suite for an object. Moreover, you can apply the number of effects onto your project as Blend, Contour, Envelope, Extrude and Bevel etc.
So, what you can do with your object from this “Effects Menu of CorelDraw Graphics Suite”, let’s read about ahead.
Adjust
Adjust Menu is a big menu that has multi options related to object adjustment. You can control the Color-Correction for an object from this menu. About an image’s color, this menu has many features you can use to improve the Color Scheme for your current image.
Contrast Enhancement
It is a panel about an image Contrast improvement. You can improve any bitmap object’s Contrast by using Contrast Enhancement option. When you click on this option, a panel opens where about raster base object’s Contrast setting is mentioned.
Contrast Enhancement option is useable only for Bitmap type object. So, you can’t apply this feature on Vector base object. In CorelDraw software, first you need to convert the object into Raster object and then this feature is usable for it.
Tone Curve
Tone Curve feature also for bitmap type object. You can play with an object’s Color from this feature. In this panel, you see many options related to Tone Curve about an object. So, you can set according to your own requirement for the object.
Bright/ Contrast/Intensity
It is one of the main options of Effects Menu of CorelDraw Graphics Suite. By using this, you can adjust your project’s Brightness and Contrast according to your requirement very easily.
Replace Color
It is very important option placed in Effects Menu of CorelDraw Graphics Suite that is use to Replace any Color into the color you want. In this panel, there two Colors Plates are placed with the name of Old Color and New Color. In Old Color, there is color of current and in New Color, this color will be put for current old color.
Color Balance
To bring an object into balance color you can use Color Balance option. When you click on this option, related to it a window opens which have some options related to Color Balance.
Hue/Saturation/Lightning
To set Saturation or Lightning color of an object you use Hue/Saturation/Lightning option which has slider features enable you to use it effortlessly.
Desaturate
Sometimes, during working on a project you need to convert any object into Greyscale effect. So, to convert into this effect you can use Desaturate option.
Artistic Media
It a collection of different type of Brushes Stroke you can apply on any draw object as an outline. You also can use these strokes through Freehand Brush from Tool Box. As mentioned before, it a big collection of some Artistic Media Strokes and you can customize them to break them separately.
You should apply “Break Artistic Media Group Apart” feature and then “Ungroup All”, all the objects will become apart into pieces separately. Now, you can change their color and apply other color formatting on them easily.
Blend
This tool works magically for your two objects. You can blend two objects smoothly each other with big series of these objects. Once you draw two different objects in the document with some distance, select all of them and go to Effect >Blend option.
You’ll see these two objects are merged together with several of these object series. You can decrease or increase object series from its setting placed in Option Bar.
Contour
Contour is a feature you can apply on the text type object to create outline effect. It has many options related to object contour you can apply on the object to create contour type effect.
Envelope
In Envelope, you can use some shape type object which can be used for your project. When you open this panel, you see many shapes where from you can apply any shape on your draw object and text. You should first select the object and go to its panel and choose the shape you want to apply on this selected object and press Apply button from this panel.
Extrude
You can apply Extrude feature on any Vector base object. Remember that Extrude feature does not apply on bitmap converted object but it can be used freely on vector base object in CorelDraw software. In this feature, you can apply shadow type effect on the object and you can change this shadow color into other what you like. In this panel, you can apply many types of Extrude Effects on the object and every effect have different style for the object.
Bevel
Bevel is other one good feature about object shadow and embosses type effect. You can apply Bevel effect on the object from this option. In this panel, you can change shadow color as your favorite one. You can control many options related to bevel effect in this panel and apply bevel effect according to your own required.
Add Perspective
Perspective tool is just especially for text but you also can apply on the object. From this tool, you can change the shape and angle of text even an object. I think, you see mostly the text in zigzag and unbalanced shape effect that is due to Perspective tool. When you click on this tool, on your object nodes are appear on right, left, top and bottom sides. From Shape tool in Tool Box you can turn an object’s corner to any side you want. So, in this way, you can change the appearance of the object you want.
Clear…….
When you applied specific effect on the object/text you can remove this effect from Clear option simply. In this way, you get rid of applied effect on the object instantly.
Remember that, Clear tool doesn’t eliminate all type of effect on the object but some specific effects can be removed as Bevel, Extrude, Envelope and Perspective.
Copy Effect
Really, Copy Effect option is very important and useful placed in Effects Menu of CorelDraw Graphics Suite therefore mostly professional graphics designers use it. From Copy Effect option, you can copy some specific effect and apply on other object. When you use this option, related to it a small arrow appear that indicates you copied effect and apply it on the object you want. So, click on any object you want to apply the same effect onto.
Rollover
CorelDraw is also very important software for web related task. You can create Rollover effect from Effects Menu of CorelDraw Graphics Suite that is for web related. I think, you see mostly the Rollover effect when you take mouse over the link, its color changed into other one and when click, the color also changed into other one. This type of effect is made for website links and button thus I think you saw them before anywhere.
So, in Effects Menu of CorelDraw Graphics Suite, you can create Rollover professional effect for the web related task.
How Was It Anyway?
Dear Guys, indeed you learnt something special knowledge from the current article about Effects Menu of CorelDraw Graphics Suite. In fact, it was just basic information for beginner about options placed in CorelDRAW effect menu. I tried to talk about the features with simple and easy to understand method so it is foresee, you took it much interesting and convenient.
I mentioned, almost all the major options and features placed in the same menu. Now, it is up to you in which of projects you use them as a practically. It is because, the more you use them the more you become expert to execute them professionally.
Have a Nice Day…………!
FAQs About Topic: “Effects Menu of CorelDraw Graphics Suite.”
Adjust Menu is a sub menu of Effects Menu in CorelDraw that has the number of options used for different of purposes about an image Color Tone. You can refine Contrast, Brightness, Intensity, Saturation, Lightness and Channel mixing of your required object from the Adjust Menu.
The majority of the options come in Effects Menu of CorelDraw Graphics Suite are operated manually but some of are easy to run through their shortcut keys as mentioned in under table:
| Command | Function |
| Ctrl+F9 | Contour |
| Ctrl+F7 | Envelope |
| Alt+F3 | Lens |
| Ctrl+B | Brightness/Contrast/Intensity |
| Ctrl+Shift+B | Color Balance |
| Ctrl+Shift+U | Hue/Saturation/Lightness |
Most of features welcome bitmapped objects in Corel Draw. So, it is required you should convert your vector object into bitmap before using these features because these are enable only for bitmapped object.
Here are some features enable for bitmap objects so you should apply bitmap effects on them painlessly: