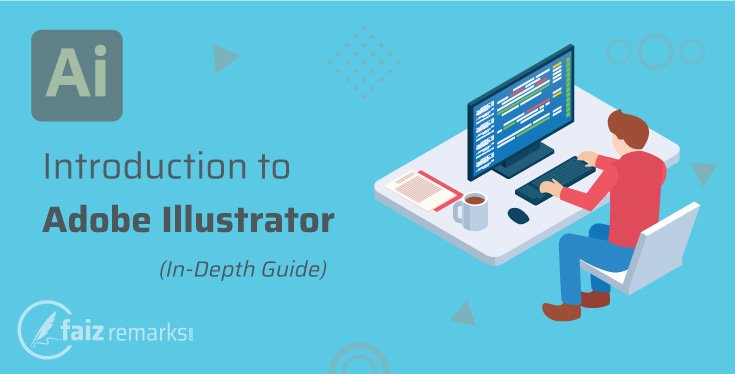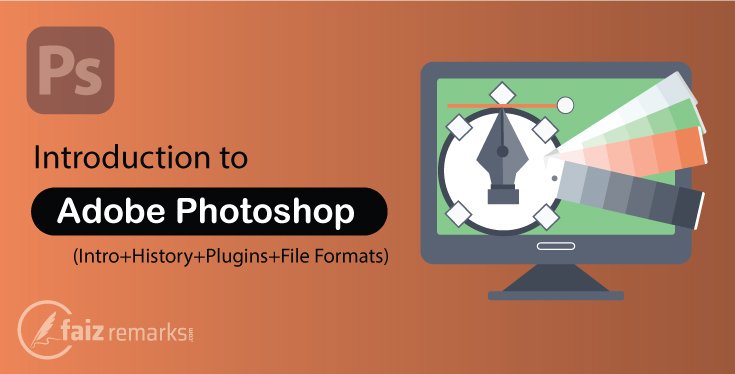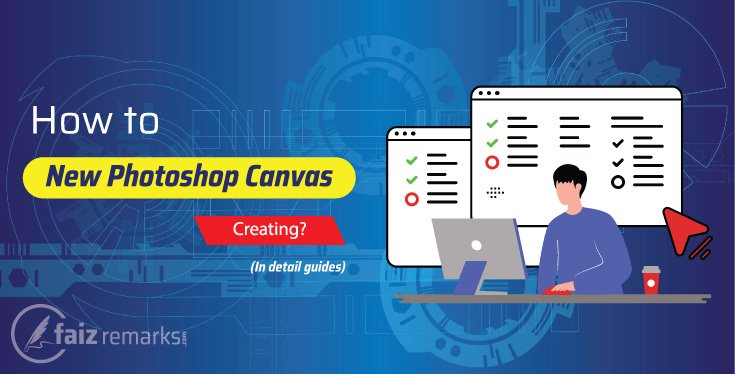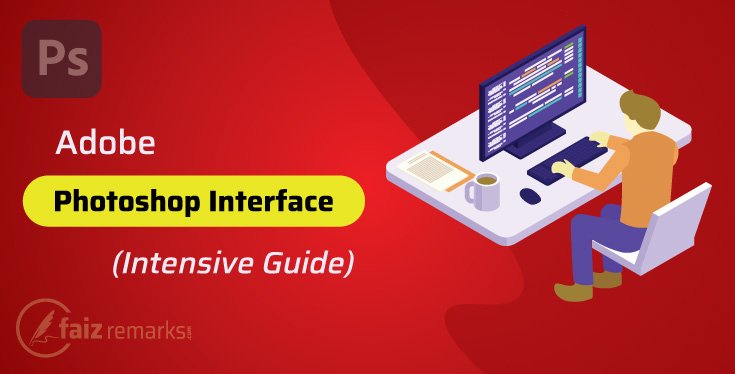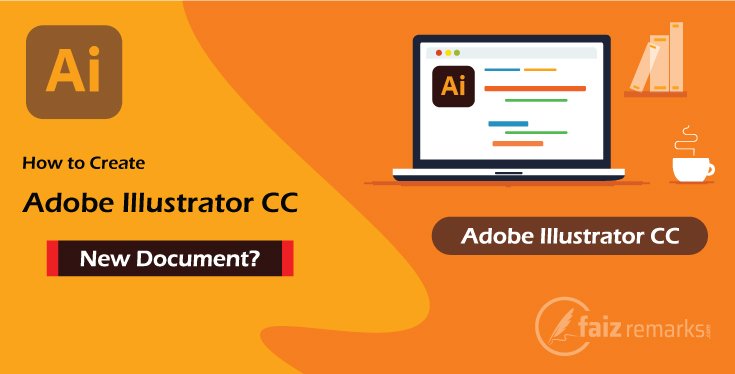Hey Guys, welcome once again in other one basic but valued topic called “Select Menu of Photoshop CC”. Specially, the beginner graphics designers are focused in this burning debate so these are most welcome.
As you maybe know, we delivered our words on previous discussion which was Adobe Photoshop Type Menu. If you skipped it and want to explore the fact about Adobe Photoshop Type Menu you should visit it, there is a comprehensive detail about the topic.
Selection is the main aspect of Photoshop but unfortunately, most of Graphics designer yet not know, how to select an object in Photoshop accurately. They use merely unprofessional means to make object’s selection in Photoshop and still failed to get required Photoshop selection.
If you’ve complete knowledge about Adobe Photoshop Select Menu and its related tools, you can do your task in seconds instead of minutes professionally. So, if you’ve keen interest, which of selection tools are there in Select Menu of Photoshop CC, this piece of post will be fruitful to increase your Photoshop selection experience.
So, in the current Photoshop Select Menu tutorial, we’ll discuss about which of features situated in Select Menu of Photoshop. Definitely, once you reached the bottom line you able to know how to select an image in Photoshop professionally. Besides, you’ll get solve all confusion you feel while go ahead in Adobe Photoshop Select Object intention.
Ho To Make Object Selection In Photoshop?
It is still challenging task in Adobe Photoshop to make selection of required object by newcomer because most of time they have to take selection of tiny complex objects. Really, it is not like a game but become challenge to get required Photoshop multi selections. Although, there are some magic selection tool Photoshop provides but you remain futile until you not know, how to select an image in Photoshop through these Photoshop selection tools.
As you can access Photoshop multi selection tools which are Magic Wand, Quick Selection, Pen Tool, Select and Mask are excellent tools you can take your required selection within seconds magically.
In fact, you are easy to take your own selection manually but it required much time to get the final. Alternatively, as mentioned before, you can take in use Photoshop superb selection tools like Magic Wand and Select and Mask Photoshop techniques work like a magic.
The Magic Select tool produces your result accurately so you need not to wait enough for targeted piece of object. Photoshop Quick Selection tool also work smartly but you have expert level skill, how to execute them right way.
Select Menu of Photoshop CC Features
Select Menu of Photoshop has decent range of options and tools related to object selection in Photoshop by using them you can take perfect selection for your required object.
Photoshop Select Menu come with most of options regarding selection you can take standard selection. Besides, there are some tools such as Color Range Photoshop you can refine your selection magically.
Using the Color Range Photoshop feature you take your selection into desired position you struggling for it. Definitely, it enhanced your selection furthermore you want that’s why, the usage of this tool is on large scale by the experts.
So, in this one of informative Adobe Photoshop Select Menu tutorial, we’re going to mention the features as under:
In fact, these are very important to learn about them therefore keep stick to the post till the end so that you able to perform them from your own mindset.
So, without waiting more let’s dive into the detail which of “Select Menu of Photoshop CC” features and their role model.
All, Deselect and Inverse
Photoshop CC 2017 has many menus in them Select Menu is one of them imperative. Here the first option is All that is used to select entire of object.
Deselect: Next is Deselect option by this you unselect/deselect a selection you draw.
Inverse: In Select Menu of Photoshop CC 2017, Inverse option is used to select the unselected part of an object.
Example
For example, you selected a part of an object and required to select unselect all part of the object instead of selected, you can use Inverse feature for this purpose. This option will deselect the selected area and select other all unselected.
All Layers and Deselect Layers
Next option is All Layers feature of Select Menu of Photoshop CC that is used to select all layers from Layer Panel whereas Deselect Layers option is used to unselect/deselect all selected layers.
Similar
When mask layer highlighted and want to select all of them at once, Similar option is best to use. The Similar feature selects the similar content whether it is an image, adjustment layer and mask etc.
Color Range
Color Range is considered one of the main options of Select Menu of Photoshop CC that can be used to select any color from an image.
Example
For example, you’ve an image and want to select required color from it. So, click on Color Range option, a panel will open.
The same color you pick here by color picker the same will select from the entire image where it is place.
If you want to increase Color Selection, you can increase it by Fuzziness value from selection Value Slider. The more you’ll keep Fuzziness value the more color it will take into selection. To add more color along with selected color you can use Add to Sample eyedropper and in case minus any color from selected color you can use Subtract from Sample eyedropper.
In Color Range panel, you can also select any color by its drop down select Color Menu as Cyan, Red, Yellow, and Blue etc. So, if the image consists of these colors, it will select the same color from the image.
Refine Edge
In Select Menu of Photoshop CC, the option Refine Edge is used to repair an image edge with various options. When you click on this option, a panel opens include some options. When you’ve a selection with rough edges and want to recover its edges smooth, grab a “Refine Edge” panel from Select Menu of Photoshop CC.
To recover rough selection edges, the first option you’ll use is a Smooth. To make more improvement increase its Feather value according to your own requirement. You’ll see its edges seem like pretty recovered. To get excellent result you can increase its radius from Radius slider value and many more options also there you can play with them.
Modify
Modify option of Select Menu of Photoshop CC is one of the main features that works with selection. During making a selection you might fall in a trouble, and failed to get required selection. To make solution such this situation, a menu is loaded in Select Menu of Photoshop CC with Modify name.
It has some options which work amazingly as mentioned under:
Border: Go to the way Select>Modify here three different panels are presented at first is Border that could be used to draw a border all around the selection. When you hit on this option, a box opens which demands you whether how much Width you want to take for this selection in a pixel. So, type required selection Border Width here in pixel or other unit size you want.
Smooth: Next option placed in Modify menu is Smooth. Sometimes, you took over selection of a project that is very annoying for your client. To smooth any over selection edges, you can use Smooth panel. Here the more you’ll increase Radius Value the more its result will fine.
Expand: Next number is of Expand option that is used to expend a selection. Sometimes, you minimized selection that not covers your required boundary. So, you can increase its boundary by using Expand option. After clicking on Expend option, a box will open that demand, how much you want to expand this selection. You’ll type the value of Expend Selection that you’re required to maximize it from all around the edges.
Contract: In Modify menu, Contract option can settle your selection issues like if you took extra selection of an image, you can reduce it from all around. When you click on this option, a panel opens that ask about how much reduce this draw selection, you type required value here. Then press OK button the result will be before you. The selection will decrease from all round according to your typed value very simply.
Feather: At last Feather option is behind. Sometimes, you forget to adjust selection’s feather so at this time you can take later the selection’s feather. In Feather Panel, you also mention Feather value thus according to its value, an object’s sharp edges of selection became smooth from all around the border.
Grow & Similar
Under Modify segment next option is Grow placed in Select Menu of Photoshop CC that increases your selected area.
Example
For example, you made a selection and want to select the furthermore area that you’re required. You can use Grow option for this. The more time you’ll keep on pressing Grow option, the more your selection area will increase and increase.
Similar: Next is Similar option that is consider very wonderful by the Photoshop Designers. Its main work is to select the similar color from the entire project. This option selects all the same color where from this placed in the project.
Transform Selections
To edit or resize the selection, Transform Selections option is used. You can increase or decrease any selection as you want by using this option.
Save Selection
Sometimes, you make a selection and want to save it. So, this option saves a selection that creates a channel and then there is an opportunity to retrieve it later. So, you also can delete it when it seems useless.
How Was The Current Discussion?
It was one of major discussion you were reading about Select Menu of Photoshop CC. We covered all mandatory features here you might like to reading about them. It was just plane introduction but no worry, you are going to avail discussion for each of these options practically in next coming Adobe Photoshop tutorials.
So, I hope you got significant knowledge from the topic because it was easy to understand for all and sundry.
If you have any question & suggestion related to the current topic, come on in comment section and leave a message, you are satisfied heartedly.
FAQs About Topic, “Select Menu of Photoshop CC.”
You can use some Photoshop Selection Tools to make selection of the required objects very smoothly. These work like a magic within seconds so mentioned under.
These Photoshop select tools are you can play them.
It is not enough tough to take Adobe Photoshop multi selection. You should use Add to Selection option available with all major tools mostly in Option Bar.
First take initial selection and then use “Add to Selection” option to take the next selection along with existing one.
Photoshop Magic Wand is an excellent tool you can complete your selection within a single click that is dependent on the setting you applied for it.
It is actually a wonderful feature to select the same pixels in rasterized object within one click like a magic.
Pen Tool is a glorious option to take your selection perfectly. Initially, you draw a vector path around your required selection and once completed you should convert it into selection. So, now find your very fine selection like a vector path you mostly like it.
Most of professionals prefer to use Pen Tool to take a selection for their required objects because it is useful and recommended technique you should also try.