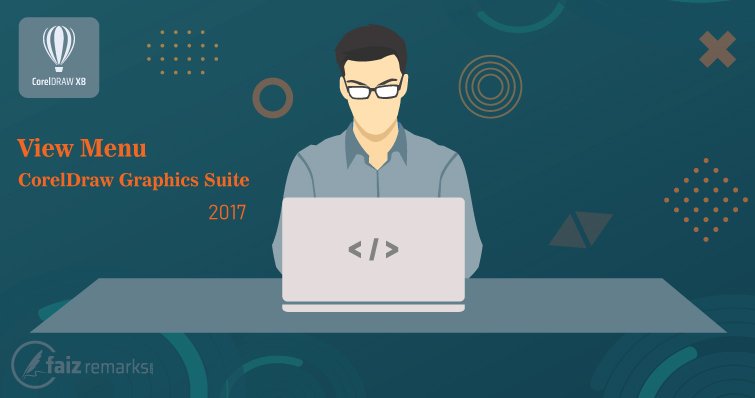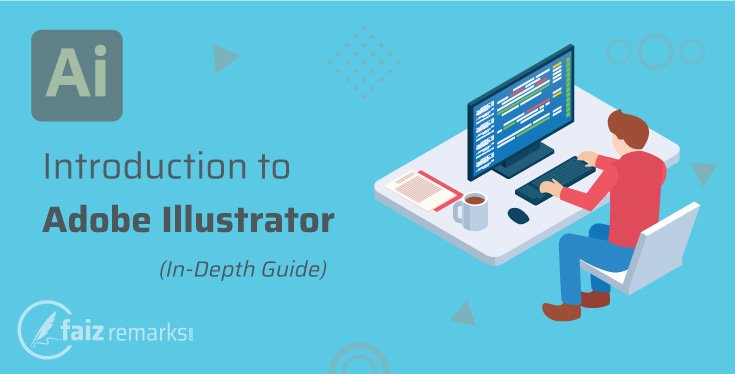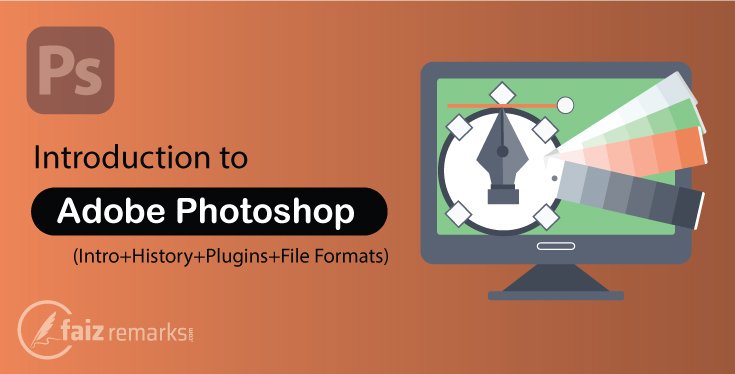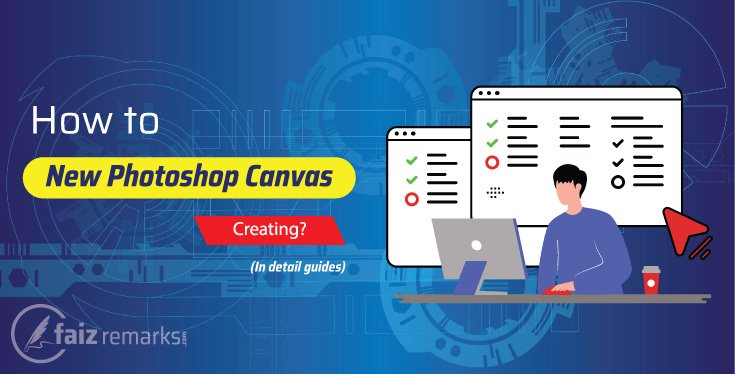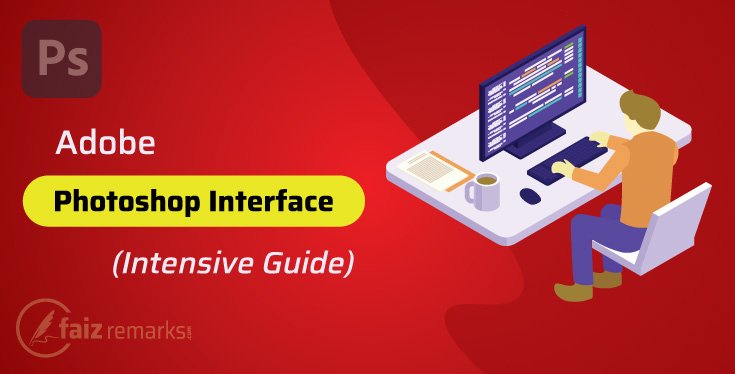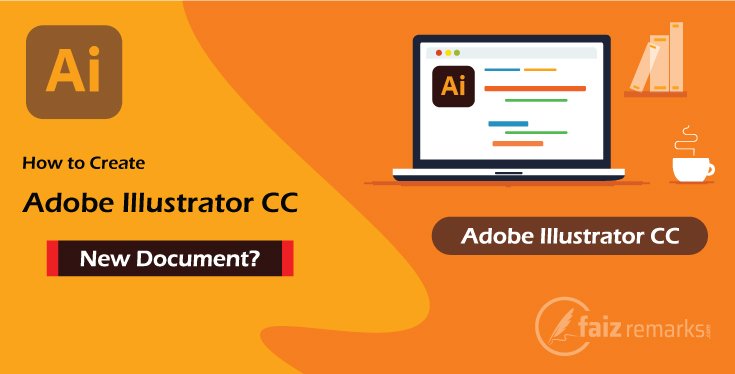Guys, I’m so happy to see you here, today, here is very important topic for you. Really, after reading about it you can improve your knowledge about CorelDraw Software very much. In the same discussion, we’re going to talk about “View Menu of CorelDraw Graphics Suite”.
As Corel Draw is known as useful Graphics Designing software because by using it you can create CorelDraw designs with different of creative styles.
If you’re found of designing ideas, you must use CorelDraw Graphics programs especially Corel Draw latest version is all in one solution to design every type of graphics you want.
At this time, you can see several of CorelDraw versions but if you keep demand to make excellent Corel Draw designs, it is better you should use Corel Draw latest versions.
In fact, you can find in this Corel Draw latest version distinctive features which a graphics designer need to have to create inspired CorelDraw designs.
Download CorelDraw Graphics Program
I hope, now you want to know where from CorelDraw Graphics program download? It is just simple to do, go to Corel Corporation website through a link CorelDraw Download Free Trial and begin to enjoy its free trial version.
In this CorelDraw trial version, you’ll able to utilize all its features just for 15 days for free. After the trial period gone, you need to purchase the product. So, go to CorelDraw Download Free Trial link and download its fresh copy which will run only for 15 days for you.
You can see several of CorelDraw versions online in them you should try your required one as Corel Draw latest version is recommended to use built with creative features.
So, if you want to satisfy your client to provide him high class Graphics Designing, you should prefer to use Corel Draw latest version. According to the current time period, CorelDraw 2024 (25) is one of the latest CorelDraw version you can use it for professional Graphics Designing.
View Menu of CorelDraw Graphics Suite 2017
It is time to talk about View Menu of CorelDraw that facilitates graphics designer to create Corel Draw designs in easy environment. It provides the number of important setting related to Graphics Designing software CorelDraw. You can setup of CorelDraw document window from the same CorelDraw Graphics Suite View Menu based on your requirements.
Here is setting for CorelDraw Document View, Screen Preview, Grid, Ruler, Guides and Snapping etc. you can customize as you want.
So, let’s talk about them ahead one by one with informative short detail:
Simple Wireframe
Sometimes, you need to see your project as a Simple Drawing Mode because you want to see what actually its construction is and to see what behind your project other objects are. On this time, you can use “Simple Wireframe” option that let you make see your entire document as a simple wireframe merely with outline view.
Wireframe
“Wireframe” as works as Simple Wireframe, so you can use any option either Simple Wireframe or Wireframe to take your entire of project with outline view.
Normal
In “Normal” view, you can see your project into normal view that means you can see it with low quality mode. I think, in Corel Draw software you dislike it to keep your project because it is just in normal view and your project seem in dim quality with broken edges.
On most of cases, you can use Normal View as you’re working in heavy project and it takes some time to open and load. So, you need to set it as a Normal view so that it may response fast.
Enhanced
In View Menu of CorelDraw,by default your project is set as “Enhanced View” because Enhanced view isits genuine view with high definition result of your project. Therefore, you want to see your project in this view that provides you same view as your original Corel Draw designs is.
Pixel
CorelDraw software is a Vector based Designing program that’s objects are made with solid lines which are seen very clear although from nearest distance. While you’re working in Corel Draw software, you see your project as a vector based designing but you also can see your CorelDraw designs as a bitmap/rasterbase designing.
So, to see your project as a bitmap view, you can set it by using Pixel view option placed in View Menu of CorelDraw.
Full Screen Preview
It might happen when you’re not happy to see your project in normal view. So, you can use “Full Screen Preview” option that show your document with full screen and you can see what is there in your document clearly.
Preview Selected Only
From this option, you can see the specific object as a preview. Do you want to view your required object? So you can use “Preview Selected Only” option that shows you only selected object as a preview.
Page Sorter View
I think, you’ve many pages on your document for this you can see them on the same single document with page number using “Page Sorter View” option. You’ll see only items placed in print area of the page.
View Manager
It is a “View Manager” panel by using it you can see your object through Zooming In/Out. Once this panel opens, you see some options here related to view your object placed in the document. Through these options you can view your entire object and required selected object.
So, View Manager is very useful panel in View Menu of CorelDraw to see the object from nearest view. Moreover, you can hide/show required object from this panel easily.
Page
It’s a page area you can see on your document page. It has some options related to page on the document you can use them according to your own need.
Page Border: You can set the document page with Page Border that is by default setting of CorelDraw but you can show/hide it by check and uncheck mark. It is just your printing boundary that’s inside area will be print out of a page.
Bleed: In CorelDRAW, Bleed is a thin line border display all around a document page. Bleed actually refers to a graphics background image or color that extends till the edges of the page. It can be set as 3mm margin for each side of the design.
Printing Area: It is as same as border of your page. Printing Area defines your document printing area so you remain in boundary while designing. Hence, you can adjust your page printing area through this option simply.
Grid
“Grid” is just a guideline you can use in your document. Sometimes, when you need to keep accurate alignment of the objects, this time the use of Grid is very helpful for you. So, you can use grid to deal the accurate alignment of several of objects in the document.
Ruler
“Ruler” is a measurement scale that is using very much to take measurement of an object placed anywhere. According to Ruler, you can adjust the accurate length of the object. Ruler displays on the top and left side of the CorelDraw document window. From these rules, you also can fetch guidelines which are just lines to keep the accurate arrangement of your several of objects.
Guidelines
“Guidelines” are just lines appear from Ruler to keep your more than one objects into right alignment. As Ruler appear on the top and left side of CorelDraw Document window therefore from the both side you can take Guidelines and make good alignment of your objects easily.
Alignment Guides
Through “Alignment Guides”, a graphics designer can align required objects interactivity on the document. These guides are just temporary guidelines show once you generate, move and reshape the object in relation to other near objects.
Alignment Guides provides the help to align the center of object with its other object’s center.
Dynamic Guides
In CorelDraw Graphics Suite View Menu,“Dynamic Guides” just to move align and draw object in relation to other objects. When you drag the object along dynamic guide, you can see the total space of object from snap point which was used to create dynamic guide and this helps the graphics designer to place the object accurately.
Snap To
It is very important option placed in View Menu of CorelDraw Graphics Suite. By turning on this option, it might you stunned and became much irritate. Snap just sticks magnetically to its near objects. So, from “Snap To” sub options, you can check mark whether with which of elements it should stick.
So, in this option, you can set to snap the object with Pixel, Object, Document Grid, Baseline Grid and Guidelines.
How Was The Discussion?
I hope, you understood well about the topic View Menu of CorelDraw Graphics Suite. I tried the best to convey the related content with you with easy manner therefore you could take it very interesting and understandable.
Now, it will be good for you if you use all of these features by your own mindset so that you may know what for these are and how to use them.
So, you should wait for other ones burning topics about Graphics Designing software Corel Draw besides you can request for your demanding topic have in your mind to ask for. Author is waiting for your request and hurry up to talk about it with argument comprehensively.
Have a Good Day……!
FAQs about the Topic, “View Menu of CorelDraw Graphics Suite 2017”
How Important View Menu of CorelDraw Is?
Indeed, the options come in CorelDraw View Menu are much vital because you can do lot of setting of your CorelDraw Document Views from here. You can adjust Screen setting, show/hide Grid, Page options, Ruler, Guidelines and alignment Guides. Besides, turn on/off Snapping option for specified elements very simply from here.
By Which Of Views We Can Take Our Document In View Menu of CorelDraw?
While working in Vector based Designing program CorelDraw, you can take your current CorelDraw document view into many Views as mentioned in under list. Most of Views have different of look used for your required graphics design.
- Simple Wireframe
- Wireframe
- Draft
- Normal
- Enhanced
- Pixels
Which Of Features In CorelDraw View Menu Can Be Run Through Its Shortcut Keys?
There are some features available in View Menu of CorelDraw Graphics Suite you can use them from its shortcut keys very simply. I think, here are just fewer of features come with their shortcut keys so let’s know which of these are and their shortcut keys.
| Command | Function |
| F9 | Full Screen Preview |
| Ctrl+F2 | View Manager |
| Alt+Shift+A | Alignment Guides |
| Alt+Shift+D | Dynamitic Guides |
What Is The Main Purpose Of Snapping In Corel Draw Software?
Snap works like a sticky to a specified object near it. It sticks to its nearest object like a magnet. You can turn it on so it could stick to your required object once you keep near it to specified object. This way, you can save from knottiness make stick targeted object you want.